- Bluetooth-аудио: характеристики беспроводного звука
- 35 синих зубов
- Bluetooth-профили HSP, HFP и A2DP
- Кодек SBC жмет грубее MP3
- Advanced Audio Coding: продвинутое, но не идеальное
- Кодек AptX: лучший вариант для меломана
- Плохой звук в Bluetooth наушниках на компьютере или ноутбуке. Что делать?
- Почему через беспроводные наушники плохой звук с компьютера?
- Решаем проблему с плохим качеством звука из Bluetooth наушников в Windows 10
- Отключаем микрофон (службу) на Bluetooth наушниках
- В Windows 7
- Ошибка драйвера (код 52) профиля Microsoft Bluetooth A2DP
- Дополнительные решения
Bluetooth-аудио: характеристики беспроводного звука
Технология Bluetooth названа в честь Харальда Синезубого, древнего короля викингов. И ради всевышнего не спрашивайте почему. Лучше разберемся с действительно важными вещами: как она устроена, на что способна, чем интересна — а чем не интересна — меломану. И главное, что происходит с аудиопотоком, когда он покидает смартфон или планшет, чтобы добраться до беспроводных наушников или колонок по Bluetooth-каналу.
Сегодня без поддержки Bluetooth невозможно представить себе ни смартфон, ни планшет, ни любое другое уважающее себя мобильное устройство. Однако сама технология появилась на свет куда раньше смартфонов и планшетов — еще в 1994-м, а ее изначальной целью была замена проводов в начинке телекоммуникационных станций.
Первоначально у «синего зуба» имелась масса проблем со скоростью и надежностью связи, энергоемкостью и совместимостью между различными устройствами, но со временем технология подросла, с каждой новой версией становясь заметно проворней, экономичней и способней.

Некоторые улучшения — например, упрощение процедуры «спаривания» в версии 2.1 и серьезное уменьшение нагрузки на аккумуляторы в текущей версии 4.0 — сделали повседневную жизнь меломанов заметно комфортней. Еще больше комфорта внесло появление технологии NFC — в связке с ней Bluetooth вообще не требует никаких церемоний при взаимном распознавании приемника и передатчика, достаточно просто прикоснуться гаджетами друг к другу. Но в целом на качестве передачи звука прогресс отразился мало: в самом свежем издании Bluetooth этот процесс устроен так же, как и в его позапрошлой версии десятилетней давности. А собственно как?
35 синих зубов
Как и подавляющее большинство других беспроводных интерфейсов, Bluetooth основан на использовании радиоволн. Для передачи информации «синий зуб» использует радиочастоты в районе 2,4 ГГц — здесь же по соседству «пасутся» Wi-Fi-роутеры, беспроводные компьютерные клавиатуры и мыши, некоторые DECT телефоны и масса прочего оборудования.
Чем отличается Bluetooth от многих других беспроводных технологий? С одной стороны — относительно невысокой дальнобойностью: радиус ее действия не превышает десятка метров, а толстые стены могут дополнительно снизить этот показатель.
Что любопытно, логотип Bluetooth состоит из двух скандинавских рун: «хаглаз» и «беркана» (аналоги латинских букв H и B)
С другой стороны — многофункциональностью. «Синий зуб» можно использовать в самых разнообразных целях: от переброски фоток на ноутбук до отправки документов на печать, от управления внешними устройствами до потоковой трансляции аудио. Неудивительно, что у Bluetooth так много различных т.н. «профилей», каждый из которых обеспечивает выполнение той или иной конкретной задачи, определяя технические параметры взаимодействия между Bluetooth-передатчиком и приемником. Общее количество профилей измеряется десятками (согласно статье на Wikipedia базовых 35 штук), за передачу звука отвечают только три. Чем они отличаются друг от друга?
Bluetooth-профили HSP, HFP и A2DP
Первый из аудиопрофилей Bluetooth носит имя HSP — Headset Profile. Как можно понять из названия, он создан для работы с мобильными гарнитурами и заточен под базовую передачу голоса со всеми вытекающими отсюда последствиями: аудио допускается только в моно формате и с битрейтом не выше 64 кБ/c. По сравнению с этим звуком даже пережатые MP3 кажутся божественным наслаждением для ушей.
Второй — HFP, Handsfree Profile — представляет собой чуть более продвинутую версию того же профиля. Его адресат — все те же монофонические гарнитуры, так что стерео по-прежнему не поддерживается, но качество звука несколько выше. Впрочем, для прослушивания музыки этот профиль по-прежнему не подходит.

Для этой цели предусмотрен специальный профиль A2DP — Advanced Audio Distribution Profile. Именно он отвечает за соединение мобильных устройств с беспроводными колонками и наушниками. Профиль A2DP позволяет источнику звука найти общий язык с беспроводной акустикой, а главное — управляет сжатием аудио для отправки по «синезубому» каналу. Избежать этой процедуры нельзя из-за невысокой пропускной способности Bluetooth, но уровень компрессии, используемые для сжатия алгоритмы и, в конечном итоге, потери в качестве звука могут заметно варьироваться. Вот тут-то, как говорится, и возникают нюансы.
Кодек SBC жмет грубее MP3
Как известно, сжимать звук можно по-разному. С потерями в качестве или без них, с низким или высоким битрейтом, с различными настройками, с применением разных кодеков. Вместо какого-нибудь из повсеместно распространенных кодеков для сжатия аудиопотока в профиле A2DP по умолчанию применяется собственный алгоритм компрессии Subband Coding — или, попросту, SBC.
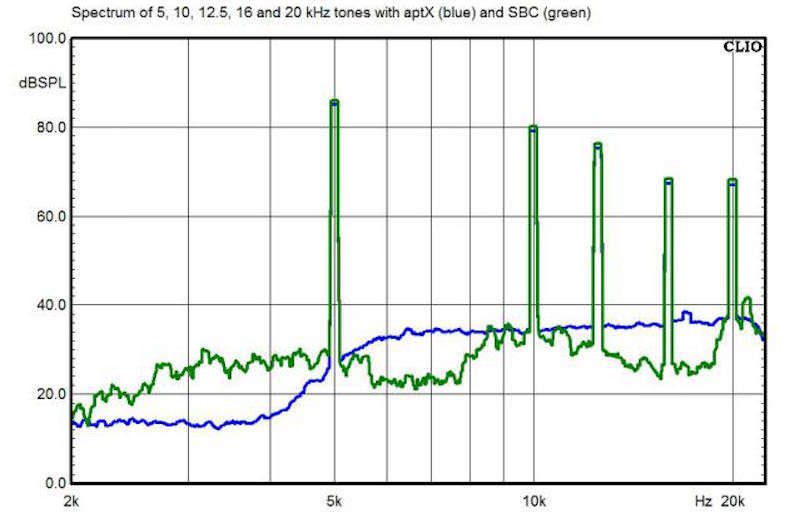
Обработка звука по методам SBC имеет немало общего с хорошо всем знакомым MP3-сжатием, но приоритеты выстроены несколько по-иному: главная задача — не столько минимизировать звуковые потери, сколько упростить вычисления. Все должно быть быстро, просто и легко выполнимо даже для самого хлипкого мобильного процессора.
В результате SBC обходится со звуком без лишних церемоний — например, частоты выше 14 кГц при конвертации попросту отрезаются, в результате чего частотный диапазон заметно сужается. Не удивительно, что даже при равном битрейте с MP3 (а SBC допускает битрейт до 320 кБ/c) аудио в SBC-кодировке звучит заметно хуже.
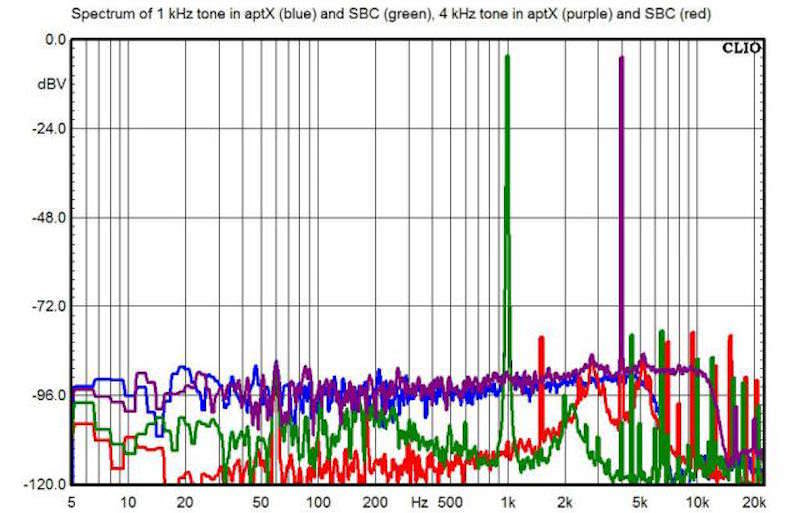
В результате при использовании дефолтного кодировщика передача по Bluetooth ухудшает звучание не только несжатого аудио, но и обычных mp3-файлов — ведь в процессе беспроводной транспортировки они сперва декодируются, а затем вновь сжимаются, на этот раз куда грубей. К счастью, SBC — основной, но не обязательно единственный инструмент для компрессии аудиопотока, который имеется в арсенале A2DP. Есть и другие, более интересные предложения.
Advanced Audio Coding: продвинутое, но не идеальное
Базовый кодек SBC с его скромными музыкальными способностями — не лучшее средство привлечь внимание меломанов к Bluetooth-технологии. Вот почему разработчики многих «синезубых» устройств, особенно в топовом сегменте, комплектуют профиль A2DP опциональными, более продвинутыми средствами сжатия звука. Самое популярное из этих средств — алгоритм AAC.
В отличие от кодека SBC, знакомого разве что любителям поглубже покопаться в технических спецификациях Bluetooth, аббревиатура AAC неплохо известна широким народным массам. Еще бы! Ведь именно этот формат используется, например, в iTunes. Изначальной задачей разработчиков алгоритма было превзойти MP3 по качеству звучания при одних и тех же битрейтах — не случайно его имя расшифровывается как Advanced Audio Coding, «продвинутое кодирование звука».
За счет более сложных алгоритмов AAC действительно сохраняет больше музыкальной информации, чем mp3, и уж тем более SBC. Не удивительно, что его включение в набор кодеков, поддерживаемых профилем A2DP, заметно улучшает звучание Bluetooth-колонок и наушников.
Главное — убедиться в том, что кодек AAC поддерживается обоими «синезубыми» девайсами: и тем, что служит передатчиком аудиосигнала, и тем, что работает на его приеме. Если из пары таких устройств кодировку AAC способно понять лишь одно — профиль A2DP автоматически откатывает назад на базовый кодек. С вполне очевидными последствиями для звучания.
Кодек AptX: лучший вариант для меломана
Еще более продвинутое сжатие звука обеспечивает кодек aptX, который активно продвигает на рынке беспроводного Bluetooth-аудио компания CSR. Создатели пропагандируют его как средство для беспроводной передачи музыки «в CD-качестве».
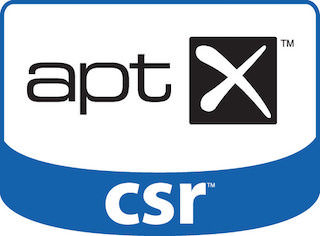
На самом деле это не совсем так, хотя алгоритмы, лежащие в основе aptX, по принципу своей работы действительно напоминают лосслесс-кодировщики, уплотняющие аудиопоток без потери звуковой информации. Среди достоинств aptX — способность к Bluetooth-трансляции MP3 и AAC без дополнительной обработки, а значит, и без ухудшения звука.
Специальная версия aptX Low Latency, заточенная под запросы геймеров и киноманов, обеспечивает еще и минимальную задержку в доставке сигнала — а значит, просмотр кино без отставания реплик от мимики персонажей.
Кодек aptX обеспечивает передачу аудио с битрейтом до 352 кБ/с, не обрезает верхний регистр и раздвигает частотный диапазон до вполне солидных 10 Гц — 22 кГц, но высокая сложность применяемых алгоритмов требует от мобильных процессоров утроенной вычислительной мощности по сравнению с базовым SBC. Именно поэтому поддержка aptX встречается среди «синезубых» приборов довольно редко, чаще всего — в премиальном сегменте смартфонов.
Впрочем, ради того, чтобы стать обладателем смартфона с aptX, не обязательно выкладывать так уж много наличности: в каталогах Samsung, Sony, HTS и Asus представлено немало моделей с поддержкой продвинутого кодека, в том числе вполне доступных по цене.
Как и в случае с AAC, при беспроводном соединении источника звука с колонками или наушниками следует убедиться, что кодек aptX поддерживается обоими устройствами. Лишь в этом случае можно не сомневаться, что ты действительно выжимаешь из «синего зуба» максимум его музыкального потенциала.
Источник
Плохой звук в Bluetooth наушниках на компьютере или ноутбуке. Что делать?
С подключением беспроводных наушников к компьютеру связано очень много разных проблем и ошибок. И одна из них – плохой звук через Bluetooth наушники, которые подключены к ПК, или ноутбуку. Об этой проблеме много раз писали в комментариях к другим статьям на этом сайте. Сразу после подключения наушников к компьютеру звук есть, но он очень плохой. И это не тот плохой звук, о котором говорят меломаны сравнивая дешевые и дорогие наушник. Звук из наушников настолько плохой, что слушать музыку просто невозможно. Без басов, что-то шипит, хрипит и т. д. Проблема может возникнуть не только сразу после подключения наушников, но и через некоторое время, после повторного подключения, использования какой-то программы.
Исходя из информации в комментариях к той же статье о подключении Bluetooth наушников к компьютеру, могу сказать, что проблемы с качеством звука в Bluetooth наушниках бывают как в Windows 10, так и в Windows 8 и Windows 7. Абсолютно на разных устройствах, с разными Bluetooth-адаптерами, разными драйверами и т. д. То есть, в большинстве случаев это не проблема какой-то конкретной версии Windows, железа, драйверов и т. д. То же самое относится и к беспроводным наушникам. Плохой звук может быть в AirPods, каких-то дорогих JBL, Marshall, Sennheiser, или в дешевых китайских наушниках. Обычных, или формата TWS. В качестве эксперимента, чтобы понять саму проблему, я проверил все на AirPods 2 и JBL. Проблемы с плохим звуком на обеих беспроводных наушниках идентичные. Звук тихий, хрипит, рыпит и ничего не слышно. А при подключении этих же наушников к телефону, или другому устройству звук хороший и чистый.
Почему через беспроводные наушники плохой звук с компьютера?
Вся проблема в микрофоне, режиме «Головной телефон» в Windows и в особенности профиля Bluetooth. Сейчас все объясню. Кому интересно – читаем. Кому нет – можете переходить сразу к решениям.
Практически в каждых Bluetooth наушниках есть встроенный микрофон. Их можно использовать как гарнитуру. При подключении как к телефону, так и к ноутбуку, или стационарному компьютеру. Когда мы подключаем беспроводные наушники к компьютеру, Windows видит их как наушники (Stereo) и как гарнитуру (Головной телефон — Hands Free) . В Windows 10, например, возле наушников появляется надпись «Подключенный голос, музыка». Соответственно «Голос» это у нас режим гарнитуры (Hands Free) , А «Музыка» – это режим Stereo наушников (хорошее качество звука) . Кстати, эта же проблема может возникнуть с Bluetooth колонкой, так как многие модели так же оборудованы микрофоном.
Что мы получаем:
- Когда наушники используются в режиме гарнитуры «Головной телефон» (Hands Free) – звук из Bluetooth наушников плохого качества. Но при этом в Windows задействован микрофон. Можно говорить по Skype, в других мессенджерах, или использовать его для других задач.
- Когда Windows использует наушники в режиме «Наушники» (Stereo) – звук отличного качества. Можно слушать музыку, смотреть фильмы и т. д. Но при этом микрофон не работает.
Возникает вопрос, а почему так происходит? Как в той же Windows 10 получить хороший стерео звук и рабочий микрофон одновременно? Отвечаю – никак. Такая особенность профиля Headset Profile (HFP). Когда задействован микрофон, звук передается только в моно режиме. Отсюда такое плохое качество звучания самых беспроводных наушников. А стерео звук передается через профиль A2DP. Он не поддерживает работу микрофона.
Все просто: либо мы получаем звук плохого качества и используем микрофон, либо хороший звук, но без микрофона.
В чем причина мы разобрались. И здесь, наверное, возникает еще один вопрос связанный с тем, что многим этот микрофон вообще не нужен, они его не используют, а качество звука все ровно плохое. Нужно просто сменить профиль в настройках Windows. Либо переключится на «Головной телефон», а затем обратно на наушники. Об этом дальше в статье.
Решаем проблему с плохим качеством звука из Bluetooth наушников в Windows 10
Я покажу на примере Windows 10. В Windows 7 и Windows 8 все еще проще, там панель управления звуком не так далеко запрятана, как на десятке.
Подключите свои наушники. Можете воспользоваться моей инструкцией по подключению беспроводных наушников к компьютеру. Или отдельной инструкцией для AirPods. Если у вас эти наушники.
1 Первым делом нам нужно зайти в панель управления звуком и проверить, какое устройство выбрано по умолчанию. «Головной телефон», или «Наушники».
В Windows 10 нажмите правой кнопкой мыши на иконку звука в трее и выберите «Открыть параметры звука». В параметрах, справа откройте «Панель управления звуком».
В Windows 7 и Windows 8 (8.1) просто нажмите правой кнопкой мыши на иконку звука и выберите «Устройства воспроизведения».
Окно, которое откроется, будет одинаковое на всех версиях Windows.
2 В окне «Звук», на вкладке «Воспроизведение» должны быть наши Bluetooth наушники в виде двух устройств: просто «Наушники» и «Головной телефон». Наушники должны быть со статусом «Устройство по умолчанию». А «Головной телефон» может быть как «Устройство связи по умолчанию». Но не наоборот. Вот так:
Если у вас не так (понятно, что название наушников будет отличаться) , то нажимаем на наушники правой кнопкой мыши и выбираем «Использовать по умолчанию».
После этого ваши беспроводные наушники должны воспроизводить качественный, чистый стерео звук.
3 Бывает, что наушники используются как устройство по умолчанию, но звук все ровно плохой. В таком случае попробуйте сначала задать «Головной телефон» как устройство по умолчанию, а затем снова переключитесь на наушники (Stereo) .
Если помогло – отлично. Можете написать об этом в комментариях.
Отключаем микрофон (службу) на Bluetooth наушниках
Если то решение, которое я показывал выше не помогло, то можно попробовать в свойствах наших Bluetooth наушников отключить службу «Беспроводная телефонная связь». После чего компьютер будет видеть эти наушники просто как наушники, а не гарнитуру. В настройках звука исчезнет «Головной телефон». А в параметрах Windows 10 возле устройства будет написано просто «Подключенная музыка» (без «голос») .
- Нам нужно зайти в классическую «Панель управления». В Windows 7 открываем ее обычном способом (в меню Пуск) , а в Windows 10 – через поиск.
- Находим и открываем раздел «Устройства и принтеры».
- Там в списке устройств должны быть наши беспроводные наушники. Нажмите на них правой кнопкой мыши и выберите свойства.
- Переходим на вкладку «Службы», снимаем галочку со службы «Беспроводная телефонная связь» и нажимаем «Применить» и «Ok».
Панель управления можно закрывать.
После того как мы отключили Bluetooth службу «Беспроводная телефонная связь», Windows 10 не будет использовать микрофон на наушниках. Она вообще не будет его видеть. Как я уже писал выше, будет полностью отключен «Головной телефон».
После этого проблема с плохим звуком точно должна уйти. Если нет, удалите наушники, перезагрузите компьютер и подключите их заново.
Важно! Не забудьте, что вы отключили службу «Беспроводная телефонная связь». Если появится необходимость использовать микрофон на беспроводных наушниках, то ее нужно будет включить обратно, иначе в режиме гарнитуры наушники работать не будут.
В Windows 7
Зайдите в «Панель управления» – «Оборудование и звук» – «Устройства и принтеры» – «Устройства Bluetooth». Откройте свойства своих наушников и на вкладке «Музыка и аудио» уберите галочку возле пункта «Включить распознавание речи для гарнитуры. «.
Или можно попробовать убрать галочку только возле «Наушники и микрофон (гарнитура)». За решение спасибо Денису (поделился им в комментариях) .
Ошибка драйвера (код 52) профиля Microsoft Bluetooth A2DP
Профиль Bluetooth A2DP отвечает за передачу звука на наушники в стерео режиме, в том самом хорошем качестве. Бывает, что при установке драйвера для наушников система не может установить драйвер именно для профиля Microsoft Bluetooth A2DP.
Он отображается с ошибкой (желтый восклицательный знак) , а если открыть его свойства, то там будет код ошибки 52 и вот такой текст: «Не удается проверить цифровую подпись драйверов, необходимых для данного устройства. При последнем изменении оборудования или программного обеспечения могла быть произведена установка неправильно подписанного или поврежденного файла либо вредоносной программы неизвестного происхождения. (Код 52)».
Решить эту проблему можно так:
- Внимание: компьютер будет перезагружен! Нажмите сочетание клавиш Win + R, введите команду shutdown.exe /r /o /f /t 00 (или скопируйте ее) и нажмите Ok.
- После перезагрузки выберите «Устранение неполадок» – «Дополнительные параметры» – «Настройки запуска».
- Нажмите на «Перезапуск».
- На экране «Дополнительные варианты загрузки» выберите «Отключить обязательную проверку цифровой подписи драйверов» (кнопка 7 на клавиатуре) .
Дополнительные решения
Несколько дополнительных решений, на которые нужно обратить внимание, если ничего из вышеперечисленного не помогло.
- Переустановите Bluetooth адаптер. В диспетчере устройств, на вкладке «Bluetooth» просто удалите основной адаптер и перезагрузите компьютер. Там же удалите наушники, на которых возникла проблема с качеством звука. После перезагрузки система должна установить адаптер. Подключите наушники заново.
- Переустановите драйвер Bluetooth адаптера. Особенно актуально для ноутбуков. Драйвер можно скачать с сайта производителя ноутбука. Если у вас ПК с USB Bluetooth адаптером, то там сложнее, так как драйверов для них обычно нет (система сама устанавливает) . Но можете посмотреть на сайте производителя. Если, конечно, у вас не какой-то китайский Bluetooth адаптер. Подробнее в статье подключение Bluetooth адаптера и установка драйвера.
- Если есть возможность, подключите для проверки звука другие беспроводные наушник, или колонку. Или эти наушники к другому устройству.
- Если проблема именно через USB Bluetooth адаптер (а не встроенную плату в ноутбуке) , то проверьте этот адаптер с этими же наушниками на другом компьютере.
- Если к компьютеру подключены еще какие-то Блютуз устройства – отключите их. Оставьте только наушники. Так же в качестве эксперимента попробуйте еще отключить Wi-Fi.
Обязательно напишите в комментариях, как вы решили проблему с плохим звуком через беспроводные наушники. Если же не удалось исправить, звук по прежнему выводится в моно режиме, то напишите какое у вас оборудование, какая Windows установлена и что уже пробовали сделать. Постараюсь вам помочь.
Источник








 Панель управления можно закрывать.
Панель управления можно закрывать.

