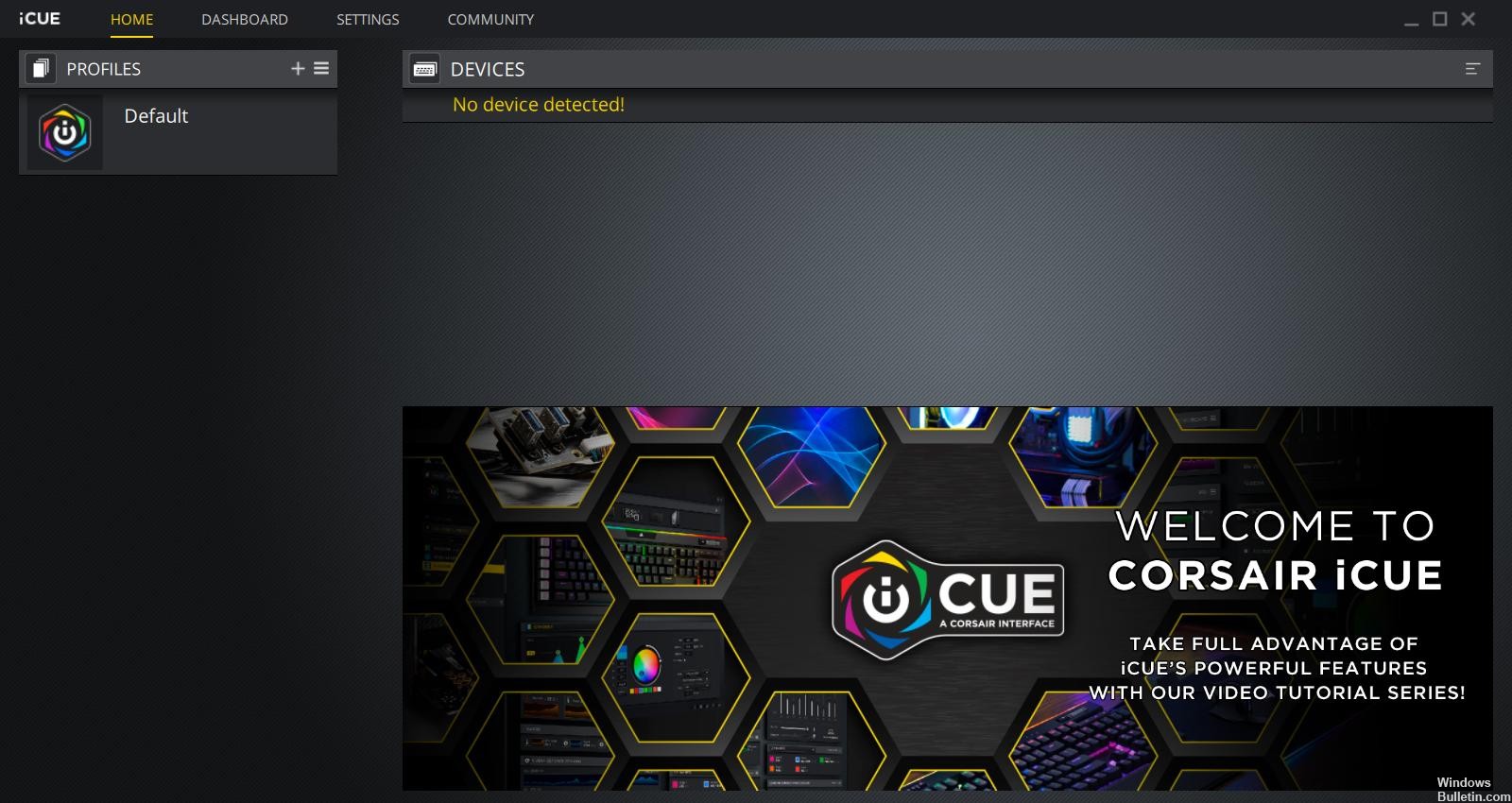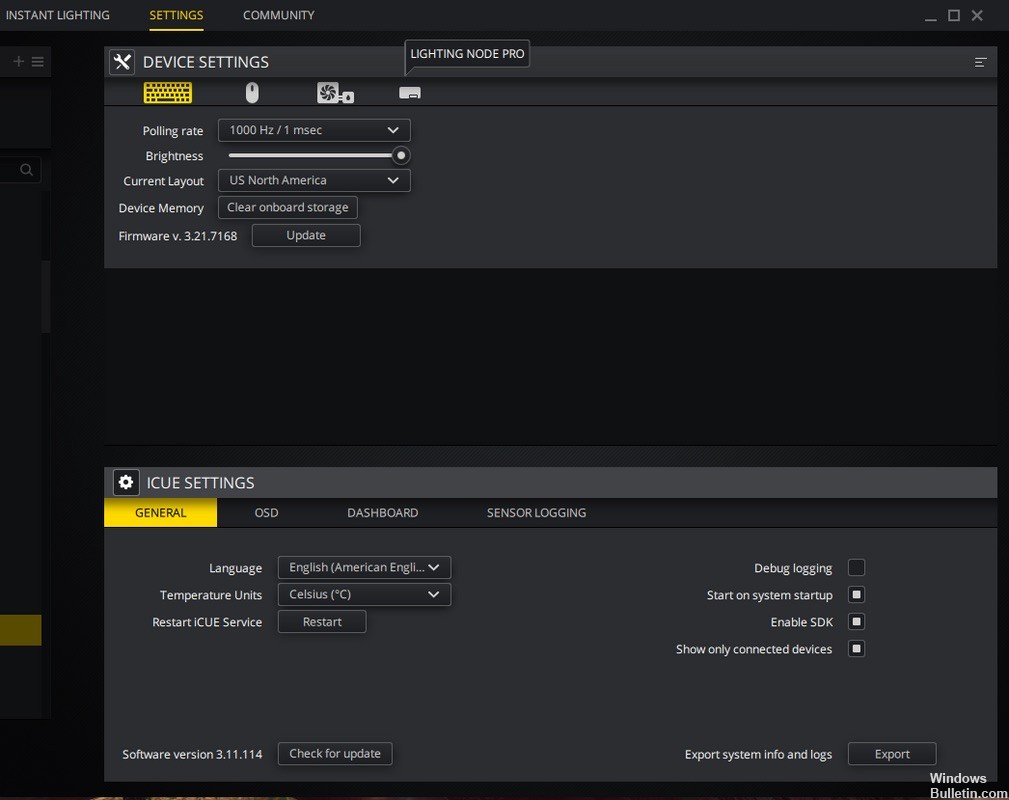- Как исправить iCUE, не определяющий устройства
- Как исправить, что iCUE не обнаруживает устройства
- Перезапустите Corsair Utility Engine
- Отключить связанное оборудование и программное обеспечение | iCUE не обнаруживает устройства
- Обновите операционную систему Windows
- Создать новый профиль CUE | iCUE не обнаруживает устройства
- Сменить порты USB
- Устранение проблем совместимости оборудования | iCUE не обнаруживает устройства
- Отрегулируйте переключатель BIOS
- Обновить прошивку | iCUE не обнаруживает устройства
- Заключение
- Как исправить: в утилите Corsair Utility не обнаружено устройство
- Скачать прошивки файлы снова.
- Ноябрьское обновление 2021:
- Перезапуск Corsair Utility Engine
- Отключить другие связанные устройства
- Смена порта USB
Как исправить iCUE, не определяющий устройства
Нет сомнений в том, что iCUE или Corsair Utility Engine на самом деле является одним из самых надежных программ для управления устройствами на рынке сегодня. По сути, это универсальная программа для мониторинга и настройки производительности всех периферийных устройств, подключенных к вашему ПК, таких как клавиатура, мышь, аудиогарнитуры. Программное обеспечение постоянно обновляется и, таким образом, в основном остается без проблем. Но немногие пользователи жаловались на получение сообщения об ошибке. В iCUE также не было обнаружено устройство. Это также может произойти по разным причинам, и его необходимо устранить, чтобы восстановить надлежащее функционирование всех периферийных устройств. Просто прочтите эту статью, чтобы узнать все о том, как исправить iCUE, не обнаруживающие устройства. Давай начнем!
Как исправить, что iCUE не обнаруживает устройства
Многие причины могут быть связаны с ошибкой iCUE «Устройство не обнаружено», а также они могут различаться в зависимости от операционной системы. Мы также попытались перечислить наиболее частые причины появления этого сообщения об ошибке:
- Управление устройствами вне iCUE. Часто по ошибке ваши периферийные устройства перестают оставаться под контролем iCUE.
- Устаревший CUE: поскольку программа Corsair Utility предназначена для работы с новейшим программным и аппаратным обеспечением, устаревшая версия CUE также будет иметь проблемы с бесперебойной работой. Вы должны своевременно обновлять все программы, чтобы предотвратить проблемы.
- Переключатель BIOS не в правильном положении: переключатель BIOS используется для переключения в разные режимы. Если переключатель находится не в желаемом положении. Тогда Corsair Utility Engine станет трудно распознать ваше устройство.
- Проблемы с оборудованием: во многих случаях возможно, что ваше служебное устройство не поддерживает ваше оборудование и вообще не распознает его.
- Неисправный порт USB: если у вас неисправный порт USB, то устройство, которое вы подключили, может не распознать.
- Поврежденный профиль CUE: Утилита Corsair управляет откликом устройств с помощью множества сохраненных в нем профилей. Если какой-либо из них неисправен или поврежден, ваше устройство может работать некорректно.
Перезапустите Corsair Utility Engine
Чтобы избавиться от распространенных ошибок и сбоев, простое решение — перезагрузить устройство следующим образом:
- Что ж, закройте утилиту Corsair, которая в настоящее время запущена на вашем компьютере.
- Затем введите «Диспетчер задач» в строке поиска Windows и нажмите «Открыть», как показано на рисунке ниже.
- Теперь на вкладке «Процессы» найдите CUE (Corsair Utility Engine).
- Теперь вам нужно щелкнуть папку Corsair и нажать «Удалить», чтобы удалить ее из системы.
- Откройте панель управления, выполнив поиск в строке поиска Windows, как показано на рисунке.
- Выберите «Программы и компоненты», как показано на рисунке ниже, после нажатия «Просмотр по> Крупные значки» в правом верхнем углу.
- В окне «Удалить или изменить программу» щелкните правой кнопкой мыши Corsair и нажмите «Удалить».
- Перезагрузите компьютер, чтобы завершить процесс удаления Corsair.
- Далее отправляйтесь в Официальный сайт Corsair или также посетите Страница загрузки iCUE чтобы загрузить последнюю версию Corsair Utility Engine для вашей системы.
- Щелкните загруженный файл правой кнопкой мыши и выберите Запуск от имени администратора.
- Установите программу и ее обновления, а затем еще раз перезагрузите компьютер.
Отключить связанное оборудование и программное обеспечение | iCUE не обнаруживает устройства
Некоторые пользователи утверждали, что отключение всех других программ, связанных с Corsair и его iCUE, помогло решить эту проблему. Это может быть связано с тем, что различные сторонние программы вмешиваются в работу CUE. Выполните следующие инструкции, чтобы сделать то же самое:
- Вам необходимо отключить клавиатуру или любые другие периферийные устройства от компьютера.
- Затем откройте Диспетчер устройств, выполнив поиск в строке поиска Windows, как показано.
- Нажмите на Вид> Показать скрытые устройства, как показано.
- Теперь разверните клавиатуры, дважды щелкнув по ним.
- Затем нажмите на устройство, а затем удалите его отсюда.
- Теперь повторите то же самое для всех связанных устройств.
- Проверьте, можете ли вы исправить iCUE, не обнаруживающий проблемы с устройствами на вашем компьютере, или нет.
Обновите операционную систему Windows
Вот как можно исправить отсутствие устройства, обнаруженного в Corsair Utility Engine (iCUE), обновив ОС Windows до последней версии:
- Чтобы открыть панель настроек, нажмите одновременно клавиши Window + I.
- Нажмите на Обновление и безопасность, как показано.
- Нажмите на кнопку Проверить наличие обновлений, как на самом деле выделено на данном рисунке.
- Если Windows не может найти новые обновления, отобразится следующее сообщение: Вы также в актуальном состоянии.
- Если доступны какие-либо обновления, отобразится то же самое, и Windows обновится сама.
- Теперь перезагрузите компьютер. Затем откройте Corsair Utility Engine, чтобы убедиться, что все устройства обнаруживаются и работают правильно.
Создать новый профиль CUE | iCUE не обнаруживает устройства
Создание нового профиля CUE избавит от всех сбоев, связанных с существующим профилем, и, следовательно, исправит iCUE, когда устройство не обнаруживает ошибку. Этот метод мы настоятельно рекомендуем пользователям, которые не могут настроить периферийные цвета RGB.
- Откройте приложение Corsair и перейдите на главный экран.
- Чтобы создать новый профиль, щелкните значок + (плюс) рядом с Профилями.
- Назовите новый профиль, а затем нажмите «Создать», чтобы создать его.
- Теперь щелкните правой кнопкой мыши подключенные устройства и выберите «По умолчанию».
- Теперь свнесите эти изменения и выйдите из iCUE.
- Перезапустите программу и убедитесь, что для нее установлен наивысший приоритет.
- Теперь вам, ребята, следует переключаться между ними, чтобы убедиться, что цвета RGB правильно работают во вновь созданном профиле CUE.
Если вышеупомянутые методы не помогли исправить эту ошибку, попробуйте исправления оборудования, перечисленные ниже.
Сменить порты USB
Хотя Corsair Utility Engine также полностью поддерживает порты USB 2.0. На самом деле во многих случаях утилита могла искать только 3.0 порта. Также вероятно, что порт USB, к которому было подключено ваше периферийное устройство, также не работает должным образом. Таким образом, вы, ребята, должны выполнить следующие основные проверки:
- Вы должны изменить порт, к которому подключено периферийное устройство.
- Кроме того, если вы подключаете передние порты, лучше используйте порты на задней панели монитора вашего ПК или процессора.
- Теперь переключите порты USB с порта 3.0 на порт 2.0 или наоборот.
Устранение проблем совместимости оборудования | iCUE не обнаруживает устройства
Если периферийное устройство не поддерживает приложение iCUE, оно не может быть связано каким-либо образом. Мы встретили много пользователей, которые считали, что их периферия поддерживает цвета RGB. Когда на самом деле он поддерживал только статические или предварительно определенные цвета. Таким образом, мы рекомендуем:
- Просто найдите упаковку или номер модели вашего периферийного устройства, а также посетите официальный сайт Corsair для получения списка совместимых устройств.
- Вы можете посетить Справка Corsair для поддержки и руководства для своих устройств.
Если вы не можете подключить свое устройство к компьютеру, независимо от того, что вы делаете, вам следует заменить неисправное оборудование.
Отрегулируйте переключатель BIOS
Если у вас есть клавиатура Corsair, вы, вероятно, знаете о множестве Переключатели BIOS расположен в задней части периферийного устройства. Такие переключатели позволяют адаптировать конфигурацию клавиатуры к вашим конкретным потребностям. Однако, если соответствующий переключатель BIOS не активирован, периферийные устройства не будут подключаться к Utility Engine, что приведет к тому, что iCUE не обнаружит проблемы с устройствами. Выполните указанные шаги, чтобы проверить и исправить настройки переключателя BIOS:
- Вы должны убедиться, что периферийное устройство правильно подключено к соответствующему USB-порту.
- Затем найдите переключатель BIOS на задней панели периферийного устройства. Он должен быть помечен как BIOS. Также настройте режим переключателя.
- Затем повторно подключите периферийное устройство; Теперь CUE должен распознать клавиатуру.
- Если по-прежнему не удается найти периферийное устройство, вы можете настроить режим BIOS, чтобы решить эту проблему.
- Так же вы можете проверить это, удалив периферийное устройство. После переподключения периферийного устройства также удерживайте клавишу ESC. Это полный сброс устройства, который также может помочь в обнаружении клавиатуры.
Обновить прошивку | iCUE не обнаруживает устройства
Обновление прошивки на вашем компьютере поможет улучшить его производительность, а также устранить ошибки CUE. Однако, прежде чем продолжить, выполните следующие проверки:
- Убедитесь, что у вас стабильное интернет-соединение.
- Устройство, которому требуются обновления, подключается к вашему ПК.
- Для обновления прошивки следует использовать CUE.
- Откройте Corsair Utility Engine и выберите «Настройки».
- Выберите устройство, которое необходимо обновить.
- Теперь отметьте опцию Force update, чтобы обновить желаемую прошивку.
- Наконец, нажмите кнопку «Обновить» в правом нижнем углу экрана.
Как определяется Corsair Utility Engine?
Corsair Utility Engine, или CUE, представляет собой сложный программный пакет, который фактически управляет периферийными устройствами, а также расширяет их функциональные возможности. CUE контролирует все, от клавиатуры до коврика для мыши. Так что, если прошивка тоже должна обновиться. Чтобы узнать больше о CUE, вы также можете посетить его официальный сайт.
Почему iCUE не определяет устройства?
Может быть множество причин, по которым ваш iCUE не обнаруживает устройства. Вкратце, некоторые из них могут быть:
- Аппаратные проблемы.
- Переключатель BIOS находится не в том положении, в котором вы хотите.
- Неисправный или несовместимый порт USB.
- Устаревшие версии iCUE, а также ОС Windows или и того, и другого.
Как я могу исправить отсутствие устройства, обнаруженного в iCUE?
Что ж, есть много шагов, которые вы можете предпринять, чтобы исправить ошибки, связанные с тем, что в iCUE не обнаружено устройство. Это варьируется от одной операционной системы к другой, а также от того, с какими проблемами сталкивается пользователь. Мы составили подробный список методов для решения проблемы, связанной с не обнаружением устройств iCUE.
Заключение
Хорошо, это все, ребята! Я надеюсь, что вам понравилась эта статья, а также она оказалась для вас полезной. Поделитесь своим мнением об этом. Также, если у вас есть дополнительные вопросы и проблемы, связанные с этой статьей. Тогда дайте нам знать в разделе комментариев ниже. Мы скоро к тебе вернемся.
Источник
Как исправить: в утилите Corsair Utility не обнаружено устройство
Обновление: Перестаньте получать сообщения об ошибках и замедляйте работу своей системы с помощью нашего инструмента оптимизации. Получите это сейчас на эту ссылку
Вы, должно быть, рассердились, когда купили игровую клавиатуру Corsair, но вас приветствовало сообщение «УСТРОЙСТВО НЕ ОБНАРУЖЕНО. ПОЖАЛУЙСТА, ПОДКЛЮЧИТЕ УСТРОЙСТВО ». Вы не можете настраивать профили клавиатуры и светодиоды, потому что вкладки устройств неактивны и не доступны для нажатия, что было важным аргументом в пользу продажи. Не волнуйтесь, вы не одиноки. А вот несколько методов, которые помогут решить эту проблему.
Несмотря на частые обновления, многие пользователи сталкиваются с проблемой, когда видят в программе сообщение «Устройство не обнаружено». Это очень распространенная проблема, которая обычно возникает в двух сценариях:
- Ваше устройство не подключено к компьютеру, поэтому Corsair Utility Engine не может его обнаружить.
- Ваше устройство подключено к вашему компьютеру, тоже работает, но не определяется двигателем. Именно здесь будут работать основные функции (например, будет писать клавиатура и работать мышь), но управление RGB и расширенные макросы недоступны.
Скачать прошивки файлы снова.
С помощью этого метода вы должны сначала удалить программное обеспечение. Потому что мы хотим убедиться, что ваш компьютер не нарушен поврежденными установочными файлами.
- Загрузите последнюю версию программного обеспечения iCUE.
- Подключите клавиатуру.
- Установите iCUE.
- Щелкните правой кнопкой мыши iCUE, затем выберите «Запуск от имени администратора».
- Загрузите прошивку, указанную iCUE при запуске.
- Установите прошивку.
Ноябрьское обновление 2021:
Теперь вы можете предотвратить проблемы с ПК с помощью этого инструмента, например, защитить вас от потери файлов и вредоносных программ. Кроме того, это отличный способ оптимизировать ваш компьютер для достижения максимальной производительности. Программа с легкостью исправляет типичные ошибки, которые могут возникнуть в системах Windows — нет необходимости часами искать и устранять неполадки, если у вас под рукой есть идеальное решение:
- Шаг 1: Скачать PC Repair & Optimizer Tool (Windows 10, 8, 7, XP, Vista — Microsoft Gold Certified).
- Шаг 2: Нажмите «Начать сканирование”, Чтобы найти проблемы реестра Windows, которые могут вызывать проблемы с ПК.
- Шаг 3: Нажмите «Починить все», Чтобы исправить все проблемы.
Перезапуск Corsair Utility Engine
Самым первым шагом в устранении неполадок является перезапуск приложения вашего Corsair Utility Engine. Часто периферийное программное обеспечение не отвечает и не взаимодействует с оборудованием из-за его технического характера и работы.
Простой перезапуск утилиты закрывает существующее окно, удаляет все временные данные и сбрасывает их каждый раз, когда вы перезапускаете его.
- Закройте служебный двигатель Corsair. Теперь нажмите Windows + R, введите «taskmgr» в диалоговом окне и нажмите Enter.
- В диспетчере задач найдите процесс Corsair Utility Engine (CUE), щелкните его правой кнопкой мыши и выберите «Завершить задачу».
- Также проверьте свой трей и посмотрите, запущен ли экземпляр приложения. Если это так, щелкните по нему правой кнопкой мыши и выберите
- Теперь перезапустите двигатель и проверьте, была ли проблема решена. Также не забудьте переподключить ваше устройство.
Отключить другие связанные устройства
Одна вещь, которую вы можете попробовать, это остановить другие программы, которые имеют отношение к Corsair и его iCUE. Это может быть связано с тем, что сторонние программы могут создавать помехи для Corsair и вызывать проблему.
- Отключить клавиатуру.
- Нажмите одновременно Windows Logo + R, чтобы открыть поле «Выполнить».
- Введите «devmgmt.msc» и нажмите Enter.
- Нажмите View и выберите Show Hidden Devices.
- Разверните клавиатуру, затем удалите все скрытые устройства ниже.
- Откройте панель управления и нажмите «Удалить программу».
Смена порта USB
Следующее, что мы можем сделать, это изменить порт USB, к которому подключено ваше устройство. Обычно Corsair Utility Engine полностью поддерживает порты 2.0, но в некоторых случаях мы сталкивались со случаями, когда утилита обнаруживала только порты 3.0.
Также возможно, что USB-порт, к которому вы подключили ваше устройство, может работать неправильно. Он может обнаружить вашу клавиатуру с основными функциями, но не реализует никаких других функций. В этом случае мы рекомендуем вам изменить порт, к которому подключено устройство. Также попробуйте использовать порты на задней панели компьютера, если вы подключили порты на передней панели. Попробуйте все комбинации и посмотрите, работает ли что-то для вас, и Utility Engine обнаружит ваше устройство.
CCNA, веб-разработчик, ПК для устранения неполадок
Я компьютерный энтузиаст и практикующий ИТ-специалист. У меня за плечами многолетний опыт работы в области компьютерного программирования, устранения неисправностей и ремонта оборудования. Я специализируюсь на веб-разработке и дизайне баз данных. У меня также есть сертификат CCNA для проектирования сетей и устранения неполадок.
Источник