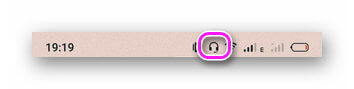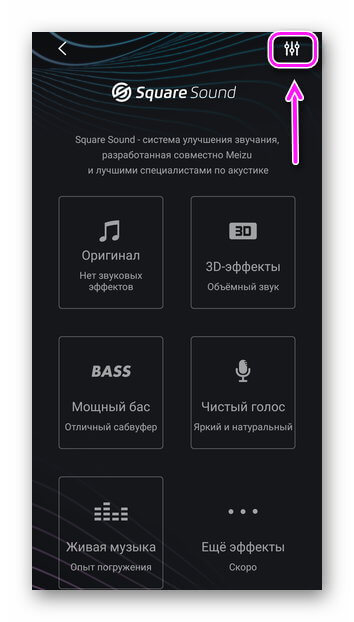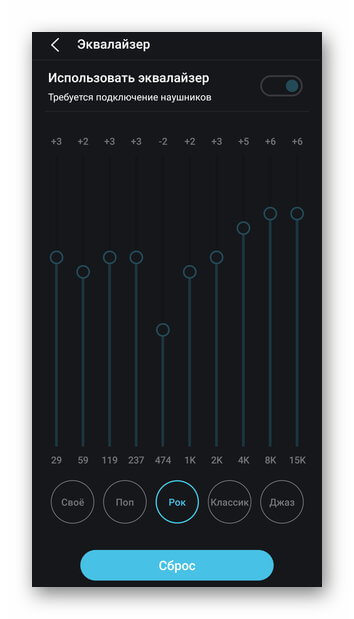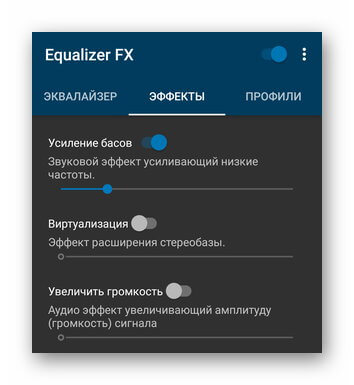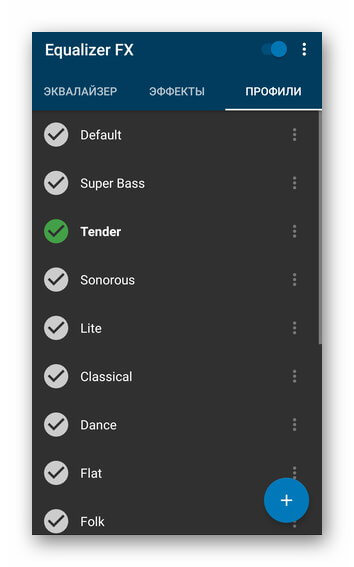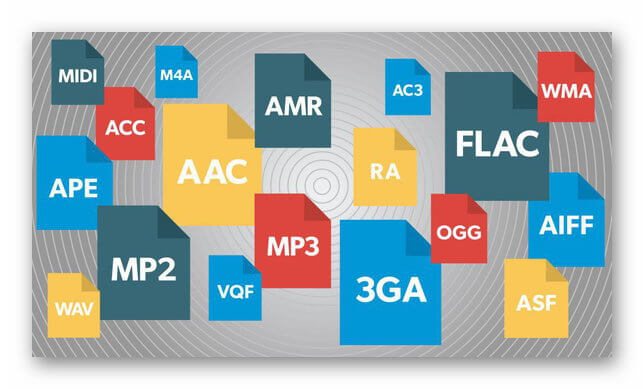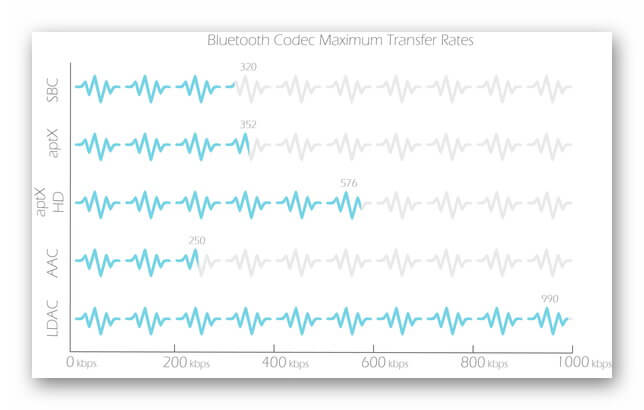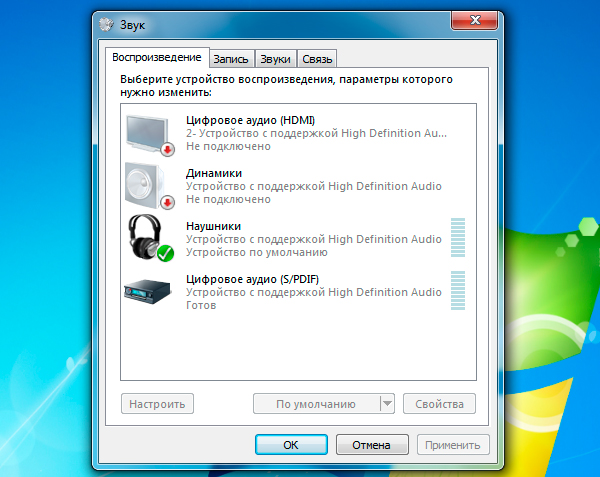- Настройка уровней звука в наушниках на iPhone или iPad
- Настройка звука с помощью функции «Адаптация наушников»
- Использование пользовательской настройки звука
- Использование аудиограммы из приложения «Здоровье»
- Ручная настройка звука
- Настройте функцию «Прозрачный режим» на AirPods Pro
- Использование режима «Общение» на AirPods Pro
- Настройка наушников на Android
- Настройка наушников
- С чего начать
- Как включить и настроить эквалайзер
- О чем нужно знать
- Тип подключения
- Форматы аудио и кодеки
- Настройка на смартфонах, планшетах
- Настройка на компьютере, ноутбуке с ОС Windows
- Настройка на компьютерах с MAC OS
Настройка уровней звука в наушниках на iPhone или iPad
Функция «Адаптация наушников» в iOS и iPadOS 14 и более поздних версий позволяет усиливать тихие звуки и регулировать уровень громкости отдельных звуковых частот в соответствии с особенностями слуха пользователя.
Функция «Адаптация наушников» доступна для следующих наушников:
- AirPods (3-го поколения)
- AirPods Max
- Apple EarPods (с разъемом 3,5 мм или Lightning)
- AirPods (2-го поколения)
- AirPods Pro
- Powerbeats
- Powerbeats Pro
- Beats Solo Pro
Если включена функция автоматического переключения наушников AirPods между iPhone, iPad и Apple Watch (с watchOS 7), на всех этих устройствах будут использоваться пользовательские настройки звука. Исключение составляет переключение наушников на компьютер Mac.
Настройка звука с помощью функции «Адаптация наушников»
- Убедитесь, что у вас установлена последняя версия iOS или iPadOS.
- Перейдите в меню «Настройки» > «Универсальный доступ» > «Аудиовизуальный элемент» > «Адаптация наушников». Включите параметр «Адаптация наушников».
- Выберите подходящий вариант применения пользовательских настроек звука.
- Включите параметр «Телефон», чтобы применить эти настройки для телефонных звонков, вызовов FaceTime и видеозвонков в сторонних приложениях.
- Включите параметр «Медиа», чтобы применить эти настройки для воспроизведения музыки, фильмов, подкастов, аудиокниг, Siri, голосовой почты и Live-прослушивания.
- Измените настройки звука наушников:
- Использование пользовательских настроек звука. Вам будет предложено прослушать несколько аудиофрагментов и выбрать те, что вы слышите лучше. После прохождения теста вы сможете использовать пользовательские настройки, которые были подобраны на основе ваших ответов.
- Использование аудиограммы.
- Ручная настройка звука.
Использование пользовательской настройки звука
- Сбросьте все текущие конфигурации звука, чтобы восстановить настройки по умолчанию.
- Перейдите в меню «Настройки» > «Музыка» > «Эквалайзер», затем нажмите «Выкл.», чтобы выключить эквалайзер музыки.
- Перейдите в меню «Настройки» > «Универсальный доступ» > «Аудиовизуальный элемент», затем настройте баланс с помощью бегунка. Переместите бегунок громкости на середину.
- Подключите наушники. Убедитесь, что вокруг нет посторонних звуков.
- Перейдите в меню «Настройки» > «Универсальный доступ» > «Аудиовизуальный элемент» > «Адаптация наушников». Выберите параметр «Пользовательская настройка звука».
- Следуйте инструкциям на экране. После прохождения теста нажмите «Использовать пользовательские настройки звука», чтобы применить пользовательские настройки, подобранные на основе ваших ответов. Вы можете восстановить прежние настройки в любое время.
Использование аудиограммы из приложения «Здоровье»
Нажмите «Пользовательская настройка звука», затем «Использовать аудиограмму», чтобы использовать аудиограмму из приложения «Здоровье» для настройки звука в наушниках.
Если ваша аудиограмма практически симметричная, технология «Адаптация наушников» определит настройки левого и правого каналов исходя из средних значений для обоих ушей. Если ваша аудиограмма асимметричная, левый и правый каналы будут настроены в соответствии со значениями для уха, которое слышит лучше.
Ручная настройка звука
На экране настроек наушников можно вручную изменять параметры тембра и усиления тихих звуков. Нажмите «Воспроизвести образец звука», чтобы прослушать образец звука с текущими настройками. Во время воспроизведения образца звука вы можете менять настройки и сравнивать результаты.
Настройка баланса громкости между левым и правым каналами.
- Перейдите в меню «Настройки» > «Универсальный доступ» > «Аудиовизуальный элемент».
- Отрегулируйте баланс громкости с помощью бегунка.
Настройте функцию «Прозрачный режим» на AirPods Pro
В меню «Адаптация наушников» можно включить функцию «Прозрачный режим» для AirPods Pro, чтобы усилить звучание голоса собеседника и настроить громкость внешних шумов в соответствии с особенностями вашего слуха. Узнайте больше о функции «Прозрачный режим» и о том, как его включить.
Когда функция «Прозрачный режим» включена, текущие настройки адаптации наушников могут повлиять на восприятие вашего голоса или повысить громкость внешних шумов. Для комфортного использования наушников необходимо настроить эти параметры. Установите бегунок на среднее значение тембра или усиления звука. Затем постепенно начните перетаскивать бегунок вверх до тех пор, пока не настроите оптимальную громкость голосов находящихся рядом людей или других внешних шумов.
Изменение настроек Прозрачного режима.
- Убедитесь, что у вас установлена последняя версия iOS или iPadOS.
- Вставьте AirPods Pro в уши и подключите их к iPhone или iPad.
- Перейдите в меню «Настройки» > «Универсальный доступ» > «Аудиовизуальный элемент» > «Адаптация наушников» > «Режим прозрачности».
- Выберите параметр «Режим настройки прозрачности» и включите его.
Чтобы настроить баланс громкости между левым и правым каналами, переместите бегунок баланса прозрачности. Можно также изменить настройки Прозрачного режима, нажав на кнопку «Слух» в Пункте управления.
Использование режима «Общение» на AirPods Pro
В режиме «Общение» наушники AirPods Pro фокусируются на звуках речи человека, находящегося перед Вами. Это помогает при общении лицом к лицу.
Чтобы включить режим «Общение», выполните следующие действия.
- Убедитесь, что на устройстве установлена последняя версия iOS или iPadOS.
- Вставьте AirPods Pro в уши и подключите их к iPhone или iPad.
- Перейдите в меню «Настройки» > «Универсальный доступ»> «Аудиовизуальный элемент» > «Адаптация наушников» > «Режим прозрачности».
- Нажмите «Режим “Общение”».
Вы также можете включить режим «Общение», нажав кнопку «Слух» в Пункте управления.
Источник
Настройка наушников на Android
От того, как настроить наушники на телефоне, может зависеть качество воспроизведения музыки. Далее расскажем о тонкостях надстройки проводных и беспроводных моделей, упомянем об эквалайзерах, кодеках, аудиоплеерах, форматах сжатия аудио.
Настройка наушников
Весь процесс сводится к :
- подключению проводной/беспроводной гарнитуры;
- качеству воспроизведенного через устройства трека;
- выбору пресета, встроенного в смартфон/плеер эквалайзера.
С чего начать
Все начинается с подключения :
- Вставьте наушники в 3,5-мм разъем или переходник на USB Type-C.
- После обнаружения, в строке состояния появится иконка с полноразмерными “ушами”. Наличие на изображении микрофона говорит о его расположении на гарнитуре.
Старые модели смартфонов могут не поддерживать четырехконтактные аудиоджеки, из-за чего микрофон и расположенная на нем кнопка будут неактивны.
Подключению и надстройке беспроводных моделей посвящена отдельная статья, которая находится по этой ссылке.
Громкость музыки регулируют механическими кнопками на смартфоне, наушниках, используя голосовой ассистент или умные часы.
Как включить и настроить эквалайзер
Подключенные наушники проигрывают звук в режиме по “умолчанию”, полагаясь на стандартный пресет телефона. Изменяют параметры через встроенный в систему плеер или загруженный эквалайзер. В качестве примера рассмотрим Square Sound, предустановленный в смартфон от Meizu и запущенный через приложение Яндекс.Музыки:
- На главной странице представлены заготовленные пресеты, добавляющие объемное звучание, мощный бас, делающие ставку на чистый голос или живую музыку. Больше настроек скрывается в дополнительном меню.
- Здесь включают основной эквалайзер, выбирают из готовых профилей или создают собственный.
Относительно эквалайзера — он разбит на 3-10 частотных полос, которыми регулируют диапазон каждой, усиливая низкие, высокие или средние частоты. Надстройка зависит от жанра прослушиваемой музыки.
Относительно приложений из Play Маркет, на общем фоне выделяется Equalizer FX. В нем есть :
- 5-полосный эквалайзер;
- эффекты, расширяющие звучание;
- набор профилей для разных жанров.
После включения приложения, оно преобразует весь исходящий с устройства звук, включая дорожки видео или входящие звонки.
О чем нужно знать
Если способы как настроить гарнитуру на телефоне не помогли, стоит упомянуть о факторах, влияющих на конечное качество звука.
Тип подключения
“Классическим” считается вывод звука по кабелю, подключенному в 3,5-мм разъем. Его преимущество в :
- приеме аналогового звука;
- отсутствии обрывов сигнала (если не поврежден провод).
С отказом от 3,5-мм входа, производители начали использовать вместо него USB Type-C разъем. К нему подключают стандартные наушники, используя переходник или модели с USB-C на конце провода. Качество звука остается на прежним уровне, если не использовать “уши” или переходник со встроенными в них ЦАПом и/или усилителем. Из преимуществ такого решения:
- встроенный ЦАП превосходит решение, использованное в процессоре — за исключением флагманских моделей или наличия в устройстве дополнительного ЦАПа от производителя (встречается в смартфонах от LG);
- усилитель позволяет использовать со смартфоном высокоомные наушники вплоть до 600 Ом, в то время как без него это значение ограничивается максимум 60 Ом.
Слушать беспроводные наушники удобнее за счет отсутствия проводов, но протокол Bluetooth имеет ряд ограничений :
- ограниченная дальность передачи звука — до 10 метров на открытом пространстве;
- низкая скорость передачи данных — 2 Мбит/с по протоколу Bluetooth 5.0;
- точка Wi-Fi-доступа или микроволновка может исказить и прервать сигнал.
В дешевых Bluetooth-моделях наблюдаются задержки звука в играх и при просмотре видео.
Форматы аудио и кодеки
Музыка делится на 2 формата :
- Lossless — предоставляет доступ к треку без сжатия или с легкой компрессией, но без потери качества дорожки. К таковым относится Wav, AIFF, BWF, FLAC, ALAC.
- Lossy — сжатый формат передачи аудио, который используют для уменьшения качества исходной композиции в угоду меньшего размера. Наиболее распространенные среди прочих MP3, AAC, WMA, OGG.
Формат трека определяет его :
- Битрейт — указывает, какое количество данных передает трек в одну секунду, чем больше показатель, тем качественнее звук. Среди Lossless этот показатель составляет 400-1411 кбит/сек, у Lossy до — 500 кбит/с.
- Частота выборки — сообщает о частоте записи данных для одной секунды звука. Измеряется в Гц, работает по соотношению больше – лучше. На компакт-дисках частота выборки составляет 44100 Гц.
- Битность записи — определяет глубину трека. Оптимальное значение 16 бит, среднее 24 бита и высокое — 32 бита.
И если проводные варианты смогут воспроизвести Lossless-трек, то беспроводным придется использовать кодеки. Особенность последних в следующем :
- Смартфон кодирует сигнал и передает его на наушники.
- Гарнитура раскодирует полученную информацию и транслирует ее пользователю.
Чтобы использовать aptX или LDAC они должны поддерживаться как смартфоном, так и “ушами”.
В 2020 году существует 5 основных кодеков :
- SBC, AAC, aptX/aptX HD — относятся к семейству Lossy, могут передавать сигнал с битрейтом от 192 до 576 кбит/с. Самым продвинутым среди них считается aptX HD, обеспечивающий поддержку глубины 24 бита, частоты выборки 48 кГц и битрейта 576 кбит/с. Одного из этих вариантов хватит, чтобы слушать аудио через стриминговые ресурсы, вроде Яндекс.Музыки, Spotify или YouTube.
- LDAC — самый продвинутый кодек, обеспечивающий передачу звука с 24 бита, 96 кГц и битрейтом до 990 кбит/с. Чтобы его раскрыть, используют сторонний плеер в сочетании с загруженными на устройство аудио в высоком качестве.
За использование в своих продуктах кодеков aptX и LDAC производители должны платить лицензионные отчисления.
Кроме понимания, как настроить гарнитуру на телефоне Андроид, необходимо знать о факторах, влияющих на конечное качество звука. Кроме вышеупомянутых параметров, к ним относится установленная в смартфоне однокристальная система, размер и тип драйверов, использованных в наушниках.
Источник
В нынешний технический развитый век наушники стали незаменимым аксессуаром для сотен миллионов людей во всем мире. Функциональные звуковоспроизводящие устройства используются для работы, коммуникаций и просто для развлечения, прослушивания любимой музыки. После покупки технику следует правильно настроить – лишь в этом случае она будет выполнять свои функции, «как надо». В этой статье читатель узнает, как настроить свои наушники на смартфоне, планшете и компьютерном устройстве с операционными системами Windows или Mac OS.
Настройка на смартфонах, планшетах
По сравнению с комплексом работ, производимым на персональных компьютерах и ноутбуках, настраивать наушники на мобильных устройствах значительно проще. Здесь не требуется предварительно устанавливать драйверы, производить множество действий.
Смартфоны и планшеты автоматически приспособлены для воспроизведения звука вне зависимости от конкретной операционной системы: iOS или Android. Достаточно просто подключить через нужный вход 3,5 мм и включить музыку или видео. Найти его несложно – на мобильных устройствах вообще портов для подключения внешних устройств немного.
Как сделать микрофон из наушников
Использование беспроводных наушников имеет свои особенности: звуковые волны передаются на них через Bluetooth-канал, потому для использования сначала нужно сопрядить аксессуар с устройством. Следует включить гарнитуру и опцию Bluetooth на смартфоне или планшете – оно происходит автоматически. После достаточно установить связь и начать проигрывать звуки – устройство готово.
Говоря о качестве самого звучания – это зависит от настроек эквалайзера. Зайдя в соответствующее меню на смартфоне или планшете, пользователь может настроить низкие, средние и высокие частоты с помощью нескольких ползунков.
Более ничего настраивать не нужно. В ситуации, когда звук неожиданно вообще пропал, но наушники работают исправно, проблема в мобильном устройстве и может быть решена восстановлением системы или сбросом настроек к изначальному состоянию.
Также следует отметить качество звуковоспроизводящей техники: если наушники низкосортные, то они не смогут выдать хорошего звука, как их не настраивай.
Настройка на компьютере, ноутбуке с ОС Windows
Пара слов о подключении наушников. В зависимости от модели оборудования подключение к компьютеру возможно через:
- привычный разъем 3,5 мм;
- USB-вход. Обычно при подключении такого устройства настройка происходит автоматически.
Также нужно учесть ситуацию, если наушники оборудованы микрофоном. В большинстве своем у моделей компьютеров имеется два раздельных входа: для наушников и микрофона. В этом случае придется покупать специальный переходник, который раздваивает сигнал. В некоторых моделях современных ноутбуков есть комбинированное гнездо, упрощающее ситуацию: достаточно подключить штекер в один вход.
Рекомендации: Как пользоваться беспроводными Bluetooth наушниками 

Не нужно тревожиться, если штекер входит с трудом, – это сделано производителем специально для увеличения срока службы гнезда.
Сама настройка сводится к выполнению нескольких шагов:
1. Перед работой нужно удостовериться в том, что сами наушники исправно воспроизводят звук.
2. Если после подключения к компьютеру звук появился, то можно перейти к пункту 8.
3. В ситуации, если звука нет, нужно проверить уровень громкости:
- это можно сделать, кликнув по значку динамика в правом нижнем углу экрана на панели задач. Также во время проигрывания звука здесь появляется индикация;
- зайти в меню «Звук» через «Панель управления». Найти пункт «Настройка громкости», где отобразятся регуляторы с индикацией. Интерес представляют «Динамики», наличие включенного звука, громкости и индикации при воспроизведении.
Если индикация есть, а звука в наушниках нет, проблема может быть в драйверах.
4. Следует зайти в «Диспетчер устройств». Самый простой способ – написать это название в поле поиска в меню «Пуск».
При появлении соответствующего пункта открыть его.
5. Появятся множество строк с оборудованием, установленным на компьютерном устройстве. Интересует строка с названием «Звуковые, видео и игровые устройства». Ее нужно раскрыть. При наличии проблемы звуковая карта будет выделена небольшим восклицательным знаком.
6. Нажав по ней правой кнопкой мышки, выбрать строку «Обновить драйверы…». При наличии диска с драйверами выбирать следует оттуда (рекомендовано), при отсутствии – выбрать «поиск программного обеспечения в интернете».
Дождаться окончания всех работ.
7. После компьютер или ноутбук следует перезагрузить. Изменения вступят в силу, и звук в наушниках должен появиться.
8. Следует произвести настройку звучания. Для этого нужно правой кнопкой нажать по значку динамика на панели задач, в новом меню выбрать пункт «Устройства воспроизведения».
9. В очередном диалоговом окне выбрать пункт «Динамики». Далее нажать «Настройки» (пункт отображен чуть ниже).
10. В новом меню выбрать вкладку «Улучшения»; в имеющемся списке найти «Эквалайзер», нажать галочку напротив него.
11. Чуть ниже, в «Свойствах звукового эффекта» можно выбрать одну из нескольких настроек эквалайзера или сделать свою, нажав кнопку «…».
Настройка на компьютерах с MAC OS
Компьютерная техника Apple считается очень качественной, но своя операционная система и особенности работы могут создавать трудности.
В действительности все просто: работа происходит через приложения, которые можно скачать из AppStore. Есть два варианта:
- Платные приложения. Они обладают широким функционалом, позволяющим в два клика наложить нужные эффекты, сделать звучание объемным, настроить эквалайзер, улучшить звук. Вся настройка производится автоматически;
- Бесплатные программы. Они потребуют знаний работы со звуковыми плагинами. Здесь работа более сложная, предполагающая ручное выставление настроек входного/выходного сигналов и др.
Настроить наушники в своем устройстве совсем несложно. Учитывая, что большинством людей эти аксессуары используются в смартфонах, планшетах, никаких трудов не требуется. В компьютерах есть свои особенности, но с использованием инструкций в этой статье пользователь сможет быстро произвести нужные действия для получения качественного звучания.
Тематические материалы: Самостоятельное изготовление простых наушников и гарнитуры с микрофоном 







Источник