- Samsung Galaxy Buds: не работает один наушник, не заряжается, не подключается, сброс настроек
- Сброс настроек при любых проблемах с Galaxy Buds
- Если один наушник Galaxy Buds перестал работать и не заряжается
- Решение:
- Как исправить ошибки Galaxy Buds при подключении к ПК с Windows 10
- Как исправить Наушники Samsung Galaxy Buds не могут подключаться или не отображаются на ПК с Windows 10
- Метод №1 — перезагрузите компьютер с Windows 10
- Метод № 2 — Включение и выключение Bluetooth
- Метод №3 — Откройте для себя заново свои Galaxy Buds по Bluetooth
- Метод №4 — Повторное сопряжение наушников Samsung Galaxy Buds с компьютером с Windows 10
- Метод № 5 — Запустите средство устранения неполадок оборудования и устройств Windows 10
- Исправлено: не удается подключить Galaxy Buds к Windows
- Решение 1. Обновите Windows и драйверы устройств.
- Решение 2. Повторное сопряжение Galaxy Buds
- Решение 3. Выберите Galaxy Buds в качестве устройства воспроизведения
- Решение 4. Установите для типа запуска службы поддержки Bluetooth значение автоматический
- Решение 5. Включите службу Audio Sink для Galaxy Buds
- Решение 6. Переустановите драйверы Bluetooth.
- Как соединить наушники Galaxy Buds с любым устройством
- Сопряжение Galaxy Buds+ с мобильными устройствами
- Как впервые выполнить сопряжение Galaxy Buds+ с мобильными устройствами
- Как переключить соединение с Galaxy Buds+ между двумя отдельными устройствами
- Как подключить galaxy buds к windows 10
- Как подключить buds к ноутбуку на MacOS
- Приложение Galaxy Wearable
- Настройка наушников с помощью приложения Samsung Wear
- Перезагрузка, сброс настроек
- Как подключить наушники Samsung BUDS к ноутбуку?
- Как подключить galaxy buds к виндовс 10?
- Как подключить galaxy buds к ноутбуку Windows 7?
- Как подключить наушники Samsung Sound by AKG?
- Как подключить galaxy buds Pro к компьютеру?
- Можно ли подключить блютуз наушники и смарт часы к телефону?
- Как подключить блютуз наушники к ноутбуку на виндовс 7?
- Как подключить наушники к компьютеру Windows 7?
- Как подключить проводные наушники к ноутбуку виндовс 7?
- Как подключить наушники Samsung Бадс плюс?
- Как найти наушники Samsung BUDS Pro?
- Что делать если Galaxy BUDS не работает?
- Что делать если компьютер не видит беспроводные наушники?
- Как подключить беспроводные наушники к телефону самсунг?
- Что делать, если Galaxy Buds+ не подключаются
- Проверьте, полностью ли вы зарядили наушники
Samsung Galaxy Buds: не работает один наушник, не заряжается, не подключается, сброс настроек
В этой статье я расскажу о решении некоторых проблем, которые иногда случаются с беспроводными наушниками Samsung Galaxy Buds. Как в случае с любыми TWS наушниками, с бадсами тоже может произойти ситуация, когда правый или левый наушник перестает подключаться к телефону. Он просто не отображается в приложении Galaxy Wearable, телефон не видит наушник и он не заряжается в кейсе (сначала горит красный индикатор, а затем сразу зеленый, при этом наушник не заряжается) . Такие неполадки случаются со всеми моделями: Galaxy Buds Live, Galaxy Buds+ (Plus), Galaxy Buds Pro.
Практически любые проблемы с подключением, со звуком (когда звук плохого качества, есть какой-то шум, помехи, звук заикается и т. д.) , с подключением к другим устройствам решаются с помощью сброса настроек наушников до заводских. Дальше в статье я покажу, как это сделать. Или удалением наушников из списка подключенных устройств на телефоне и повторным подключением. Так же сброс может понадобиться в том случае, например, когда вы хотите подключить наушники Galaxy Buds к другому телефону или компьютер, а он их не видит.
Сброс настроек при любых проблемах с Galaxy Buds
Как оказалось, сброс настроек наушников Samsung Galaxy Buds можно сделать только через приложение на телефоне. Если я ошибаюсь – поправьте меня в комментариях. У них нет отдельной кнопки для аппаратного сброса настроек (как в случае с Gear IconX) и нет возможности восстановить заводские настройки зажав сенсорные кнопки на наушниках (так это работает на большинстве TWS наушников по этой инструкции) .
Сброс в приложении Galaxy Wearable:
- Открываем приложение Galaxy Wearable и выбираем свои наушники. Например, Galaxy Buds Live. Если к телефону подключены только одни наушники, то они будут выбраны по умолчанию.
- Ставим оба наушника в кейс и закрываем его. Наушники отключаться от телефона (вы это увидите в приложении) . Затем снова открываем кейс – наушник подключаться.
- В приложении выбираем пункт «Общие».
- Выбираем пункт «Сброс».
- Подтверждаем сброс параметров наушников Galaxy Buds нажав на кнопку «Сбросить».
- Теперь вы можете выполнить повторное подключение наушников к этому же телефону, или какому-то другому устройству. Просто откройте кейс и наушники будут доступны для подключения (видимы для других устройств) .
Если у вас другой телефон, не установлено приложение Galaxy Wearable, или нужно отключить наушники, например, от телефона, то можно просто удалить их в настройках Bluetooth. Подробнее в этой статье: как отключить или удалить Bluetooth наушники на телефоне, ноутбуке, компьютере, Айфоне или другом устройстве.
Если один наушник Galaxy Buds перестал работать и не заряжается
С этими наушниками иногда происходит проблема, когда правый или левый наушник перестает заряжаться. Соответственно он полностью разряжен и не работает. Подключается и работает только один наушник Samsung. Так же левый или правый наушник не отображается в приложении Galaxy Wearable. Он там просто неактивный.
Когда мы кладем этот наушник в кейс, индикатор на кейсе несколько секунд горит красным (идет зарядка) , а затем сразу горит зеленым (наушник заряжен) , но он не заряжается.
Скорее всего это происходит по той причине, что наушник был полностью разряжен и теперь он не может стартануть. Уходит в режим глубокого сна. Он не может получить зарядку. Его нужно завести. В интернете я нашел одно решение, которое судя по отзывам отлично работает. Сейчас я покажу, что нужно делать в такой ситуации.
Решение:
- Нужно зарядить кейс. А еще лучше, как мне кажется, подключить его к зарядке.
- Нужно извлечь из кейса рабочий наушник. Оставить только тот наушник, который не заряжается (Buds Pro, Buds Live, Buds+) .
- Дальше ставим в кейс проблемный наушник. Он сразу начинает заряжаться (индикатор на кейсе красный) и тут же перестает (индикатор горит зеленым) . Это вы можете увидеть на фото выше.
- Наша задача сделать так, чтобы индикатор на кейсе всегда горел красным цветом (пока наушник не зарядится до 100%) . Ставим наушник, он заряжается (индикатор красный) , как только он начинает гореть зеленым – мы разрываем контакт между наушником и кейсом (приподняв его рукой, или зубочисткой) и наушник снова заряжается (горит красным) . Продолжительность горения красного индикатора будет увеличиваться.
Повторяем это действие много раз. У кого-то раза с 50 (у всех по-разному) наушник начинает заряжаться (постоянно горит красный индикатор) .
- Когда постоянно будет гореть красный индикатор на кейсе, оставляем наушник на зарядке. В приложении наушник станет активным и возле него будет отображаться процент заряда.
- Ждем когда наушник (в моем случае Galaxy Buds+) полностью зарядится и можем пользоваться!
Если вам удалось решить проблему со своими наушниками – обязательно расскажите об этом в комментариях. Напишите какие наушник, какая была проблема и что помогло. Это очень полезная информация. Если ничего не помогло – вы можете подробно описать свою проблему, рассказать что случилось с вашими наушниками и я постараюсь вам помочь.
Источник
Как исправить ошибки Galaxy Buds при подключении к ПК с Windows 10
Samsung Galaxy Buds позволяет вам наслаждаться атмосферной музыкой, так что вы можете погрузиться в свои любимые мелодии независимо от того, где вы находитесь. Вы можете подключить свой Наушники Galaxy Buds на мобильный телефон, планшет, умные часы, смарт-телевизор или ноутбук / настольный компьютер через соединение Bluetooth. Таким образом, вы можете в одиночестве слушать подкасты и песни на любом устройстве, которое вы используете.
Однако некоторым пользователям было сложно подключить наушники Samsung Galaxy Buds к ПК с Windows 10. Galaxy Buds автоматически подключается и подключается к Bluetooth. Однако ошибка появляется, когда ПК с Windows 10 не может найти или найти Galaxy Buds для сопряжения устройств. Наушники не работают или не отображаются в списке доступных устройств.
Как исправить Наушники Samsung Galaxy Buds не могут подключаться или не отображаются на ПК с Windows 10
Если вы столкнулись с той же проблемой с вашими наушниками Samsung Galaxy Buds, и вы не сможете их найти или не можете подключиться к наушникам, есть несколько способов решить эту проблему. Вы можете выполнить каждое из приведенных ниже решений и повторить попытку подключения Samsung Galaxy Buds к компьютеру с Windows 10, чтобы проверить, работает ли оно. Этот метод работает для Galaxy Buds Pro, Galaxy Buds Live, а также Galaxy Buds +.

Метод №1 — перезагрузите компьютер с Windows 10
Иногда быстрая перезагрузка ваших устройств поможет обновить их системные процессы и соединения. Он устраняет некоторые проблемы, которые могут нарушить вашу деятельность и привести к тому, что ваше устройство не будет работать должным образом. Закройте все приложения на вашем компьютере и перезапустите их. После этого попробуйте повторно подключить наушники Samsung Galaxy Buds.
Метод № 2 — Включение и выключение Bluetooth
Если перезагрузка не работает, вы можете перезапустить соединение Bluetooth. Попробуйте отключить и снова включить его, чтобы устранить проблему.
- Запустите меню настроек.
- Зайдите в Устройства.
- Выберите Bluetooth и другие устройства.
- Ищите вариант Bluetooth.
- Переведите кнопку в положение «Выкл.».
- Затем снова переключите его на Вкл.
Метод №3 — Откройте для себя заново свои Galaxy Buds по Bluetooth
- Откройте меню настроек и перейдите в раздел «Устройства».
- Выберите Bluetooth и другие устройства.
- Рядом с полем «Добавить Bluetooth или другое устройство» щелкните значок «Плюс».
- Выберите Bluetooth.
- Теперь поместите Samsung Galaxy Buds в чехол для зарядки.
- Закройте крышку и подождите не менее 5 секунд.
- Откройте чехол и включите Galaxy Buds.
- Ваш компьютер начнет обнаруживать ваши Samsung Galaxy Buds.
Метод №4 — Повторное сопряжение наушников Samsung Galaxy Buds с компьютером с Windows 10
- Сначала разорвите пару с Galaxy Buds.
- Перейдите в меню «Настройки» и нажмите «Устройства».
- Выберите Bluetooth и другие устройства.
- Ищите свои Samsung Galaxy Buds, обычно в разделе «Аудио».
- Щелкните, чтобы раскрыть меню.
- Щелкните Удалить устройство.
- Теперь снова подключите его к компьютеру с Windows 10.
- В разделе «Bluetooth и другие устройства» щелкните значок «Плюс».
- Выберите Bluetooth.
- Он начнет обнаруживать ваши Galaxy Buds.
Метод № 5 — Запустите средство устранения неполадок оборудования и устройств Windows 10
- Перейдите в меню настроек.
- Выберите Обновление и безопасность.
- Щелкните Устранение неполадок на левой панели.
- Щелкните Дополнительные средства устранения неполадок.
- Выберите Bluetooth.
- Щелкните Запустить средство устранения неполадок.
Исправил ли какой-либо из вышеперечисленных методов ошибку Galaxy Buds? Если нет, есть ли у вас другие решения, которые могут решить проблему с Bluetooth? Вы можете поделиться своими ответами ниже, чтобы помочь другим пользователям решить проблемы с подключением Samsung Galaxy Buds на ПК.
Источник
Исправлено: не удается подключить Galaxy Buds к Windows
Ваш Galaxy Buds может не подключиться к вашему компьютеру, если системные драйверы или Windows вашей системы не обновлены до последней сборки. Более того, неправильная настройка системных служб также может вызвать обсуждаемую ошибку.
Пользователь сталкивается с проблемой, когда пытается подключить Galaxy Buds к своему ПК, но не может этого сделать (хотя некоторые пользователи ранее успешно подключались). В некоторых случаях компьютер пользователя не может найти бутоны, тогда как в других случаях соединение было успешным, но без звука из бутонов. Проблема не ограничивается конкретной версией Galaxy Buds.
Не могу подключить свои Galaxy Buds к ПК
Прежде чем переходить к решениям для подключения наушников Galaxy Buds к компьютеру, проверьте, что наушники Galaxy Buds могут без проблем подключаться к другим устройствам Bluetooth. Кроме того, известно, что у наушников Galaxy Buds возникают проблемы, если они используются с устройством, использующим протокол Bluetooth 5.0, поэтому попробуйте использовать наушники с совместимым устройством (если возможно). И последнее, но не менее важное: убедитесь, что никакое другое устройство не вызывает каких-либо помех Bluetooth для ПК или наушников (особенно вашего телефона).
Решение 1. Обновите Windows и драйверы устройств.
Microsoft и сторонние поставщики продолжают обновлять свои продукты в соответствии с последними технологическими достижениями и исправлять известные ошибки. Вы можете не подключить Galaxy Buds к компьютеру, если Windows и системные драйверы устарели, так как это может создать несовместимость между устройствами. В этом сценарии обновление Windows и драйверов устройств до последней сборки может решить проблему.
- Вручную обновите Windows и драйверы устройств вашей системы до последней сборки. Если вы используете какую-либо утилиту обновления, например Dell Support Assistant, используйте ее для обновления драйверов.Проверить наличие обновлений Windows
- Затем проверьте, нормально ли работают Galaxy Buds.
Решение 2. Повторное сопряжение Galaxy Buds
Проблема может быть результатом временного сбоя в модулях Bluetooth. Глюк можно устранить повторным соединением бутонов.
- Разорвите пару наушников с вашим ПК, а затем выключите и снова включите устройства.
- Теперь убедитесь, что на вашем компьютере включен Bluetooth, а затем вставьте наушники в уши.
- Теперь нажмите и удерживайте оба бутона в течение нескольких секунд, а затем проверьте, решена ли проблема с бутонами Galaxy.Нажмите и удерживайте Galaxy Buds
- Если нет, отключите устройства и выключите и снова включите их.
- Теперь поместите бутоны в футляр и при открытой крышке футляра проверьте, можно ли подключить Galaxy Buds.Подключите Galaxy Buds к компьютеру с открытой крышкой корпуса
Решение 3. Выберите Galaxy Buds в качестве устройства воспроизведения
Возможно, вы не сможете подключить Galaxy Buds к компьютеру, если устройство воспроизведения не настроено на наушники. В этом контексте установка бутонов в качестве устройства воспроизведения может решить проблему.
- Щелкните значок динамика на панели задач, чтобы открыть меню «Выбор устройства воспроизведения».
- Теперь выберите бутоны Galaxy и проверьте, решена ли проблема.Установите Galaxy Buds в качестве устройства воспроизведения
Решение 4. Установите для типа запуска службы поддержки Bluetooth значение автоматический
Служба поддержки Bluetooth необходима для завершения работы наушников Galaxy, и если она не настроена должным образом, это может вызвать возникшую ошибку. В этом контексте установка типа запуска службы поддержки Bluetooth на автоматический может решить проблему.
- Нажмите клавишу Windows и в поле поиска Windows введите Services. Теперь в показанных результатах щелкните правой кнопкой мыши Службы и выберите Запуск от имени администратора.Открыть службы в качестве администратора
- Затем дважды щелкните Служба поддержки Bluetooth и откройте раскрывающийся список Тип запуска.Откройте службу поддержки Bluetooth
- Теперь выберите Автоматически и нажмите Применить / ОК.Установите тип запуска службы поддержки Bluetooth на автоматический
- Затем щелкните правой кнопкой мыши Службу поддержки Bluetooth и выберите «Перезагрузить».Перезапустите службу поддержки Bluetooth.
- После перезапуска проверьте, можно ли подключить Galaxy Buds.
Решение 5. Включите службу Audio Sink для Galaxy Buds
Galaxy Buds не могут подключиться к вашей системе, если служба Audio Sink (необходимая для правильной работы наушников) не включена. В этом случае включение службы Audio Sink может решить проблему.
- Нажмите клавишу Windows и откройте Настройки. Теперь откройте Устройства.Откройте устройства в настройках Windows
- Затем на правой панели нажмите «Устройства и принтер» (в разделе «Связанные настройки») и щелкните правой кнопкой мыши Galaxy Buds.Откройте устройства и принтеры в связанных настройках
- Теперь выберите «Свойства» и перейдите на вкладку «Услуги». Затем отметьте опцию Audio Sink и сохраните изменения.
- Теперь проверьте, решена ли проблема с Galaxy Buds.
- Если нет, откройте свойства Galaxy Buds и перейдите на вкладку «Оборудование» или «Услуги».
- Теперь установите драйверы для каждой функции, такой как AVCRP, Handsfree и т. Д. (BTIS и SAMSUNGDEVICE можно игнорировать). Сначала попробуйте использовать драйверы Microsoft, а если эти драйверы не работают, попробуйте выбрать драйверы вручную.Включите службы Galaxy Buds
- Затем проверьте, решена ли проблема с Galaxy Buds.
Решение 6. Переустановите драйверы Bluetooth.
Вы можете столкнуться с проблемой, если драйверы Bluetooth вашей системы повреждены или неправильно настроены. В этом случае переустановка драйверов Bluetooth может решить проблему. Прежде чем продолжить, убедитесь, что вы скачали последнюю версию драйверов Bluetooth (внутренних или внешних) вашей системы.
- Разорвите пару наушников Galaxy и вашей системы. Затем щелкните правой кнопкой мыши кнопку Windows, чтобы открыть меню «Опытный пользователь», и выберите «Диспетчер устройств».Открыть диспетчер устройств
- Теперь разверните Bluetooth и щелкните правой кнопкой мыши любое из устройств Bluetooth.
- Затем выберите «Удалить устройство» и установите флажок «Удалить программное обеспечение драйвера для этого устройства».Удалите устройство Bluetooth в диспетчере устройств
- Затем нажмите кнопку «Удалить» и дождитесь завершения удаления. Теперь повторите то же самое, чтобы удалить все устройства Bluetooth и Galaxy Buds. Затем перезагрузите компьютер.
- После перезагрузки проверьте, решена ли проблема с Galaxy Buds (Windows попытается установить драйверы по умолчанию).
- Если нет, проверьте, решает ли проблема установка последних OEM-драйверов.
- Если это не помогло, откройте диспетчер устройств (шаг 2) и щелкните правой кнопкой мыши на наушниках Galaxy (возможно, вам придется развернуть Bluetooth, звук, видео и игровые контроллеры или другие устройства). В показанном меню выберите «Обновить драйвер».
- Затем выберите «Обзор драйверов на моем компьютере» и проверьте, решает ли проблему использование транспортного драйвера Microsoft Bluetooth Avrcp проблему (возможно, вам придется снять флажок «Показать совместимое оборудование»).
- Если нет, проверьте, решает ли проблему использование драйвера службы аудиошлюза громкой связи.
Если проблема не исчезнет, проверьте, решает ли проблема использование сторонней утилиты (например, Galaxy Buds Manager). Если нет, то проверьте свои наушники на наличие каких-либо проблем с оборудованием (если возможно, замените по гарантии) или купите другой Bluetooth-ключ (с BT 5.0).
Как соединить наушники Galaxy Buds с любым устройством
На чтение 4 мин Просмотров 2.1к. Опубликовано 20.02.2021 Обновлено 20.02.2021
Сопряжение Galaxy Buds+ с мобильными устройствами
Если у вас есть приложение Galaxy Wearable, установленное на вашем мобильном устройстве, и функция Bluetooth
очень легко выполнить сопряжение Galaxy Buds+ с вашим мобильным устройством в первый раз. Просмотрите три
описанные ниже, чтобы связать ваши Buds+ с различными типами мобильных устройств, которые у вас есть.
Как впервые выполнить сопряжение Galaxy Buds+ с мобильными устройствами
Подключение к устройствам на Android
- На своем мобильном устройстве запустите Galaxy Store или Play Market и загрузите приложение Galaxy Wearable.
- Galaxy Wearable работает только на мобильных устройствах под управлением операционной системы Android 5.0 (API 21) или более поздней версии и с 1,5 ГБ оперативной памяти или более.
- Вы можете изменить язык приложения на своем подключенном мобильном устройстве. На мобильном устройстве запустите Настройки → Общее управление → Язык и ввод → Язык. Английский язык может отображаться по умолчанию, если выбранный язык на экране настроек не поддерживается в приложении Galaxy Wearable.
- Проверьте направление каждого наушника и правильно вставьте их в соответствующие гнезда в зарядном футляре.
- Закройте зарядный футляр.
- Откройте зарядный футляр. Наушники автоматически войдут в режим сопряжения Bluetooth.
- На мобильном устройстве активируйте функцию Bluetooth для подключения наушников к мобильному устройству, запустите приложение Galaxy Wearable и следуйте инструкциям на экране, чтобы завершить подключение.
Подключение к устройствам на iOS
- Загрузите приложение Galaxy Buds+ из App Store. Приложение можно загрузить на iPhone 7 или более позднюю версию с iOS 10 и выше.
- На iPhone перейдите в Настройки Bluetooth → выберите Другие устройства → выберите Galaxy Buds+ из списка.
- Закройте зарядный футляр.
- Откройте зарядный футляр. Наушники автоматически войдут в режим сопряжения Bluetooth.
- На мобильном устройстве после сопряжения наушников запустите приложение Galaxy Wearable и следуйте инструкциям на экране, чтобы завершить подключение.
Примечание: этот метод недоступен для Galaxy Bud (R170).
Как переключить соединение с Galaxy Buds+ между двумя отдельными устройствами
На мобильном устройстве, с которым вы хотите соединить Buds+, нажмите Настройки → Подключения → Bluetooth, а затем выберите наушники в разделе Сопряженные устройства.
Чтобы переключиться, просто коснитесь наушников в разделе Сопряженные устройства, на устройстве, которое вы хотите использовать.
Как подключить galaxy buds к windows 10
Беспроводные наушники Самсунг отлично подходят как для смартфонов, так и для использования с ноутбуками или ПК под управлением Windows 10. Для сопряжения galaxy buds (или plus, live) с компьютером или лептопом, откройте чехол беспроводных наушников Самсунг, перейдите в меню ПК и включите модуль bluetooth.
- В списке доступных устройств блютуз выберите галакси бадс (или галакси бадс 2, или галакси бадс лайв).
- Если в списке предложенных девайсов не оказалось галакси бадс, нажмите «Добавление Bluetooth или другого устройства», и ноутбук или компьютер обновит перечень доступных гаджетов для сопряжения.
- Выберите galaxy buds из списка и начните использование galaxy buds с ОС windows 10. Как видим, подключить самсунг галакси бадс к данной системе так же просто, как и подключить наушники Самсунг к телефону на Android или к айфону.
Как подключить buds к ноутбуку на MacOS
Чтобы подключить галакси бадс к ноутбуку под управлением MacOS, понадобится несколько простых шагов. Для начала включите bluetooth на ноутбуке и откройте настройки блютуз. Откройте кейс беспроводных наушников, а за тем выберите их в списке доступных устройств bluetooth. Нажмите «создать пару», и начните прослушивание через galaxy buds или live.
Приложение Galaxy Wearable
Через мобильное приложение Galaxy Wearable выполняются настройки Samsung Galaxy Buds, управление работой. При необходимости требуется обновление до последней версии.
Настройка наушников с помощью приложения Samsung Wear
После того, как наушники были подключены, приложение Samsung Wear вашего телефона будет выступать в качестве «центра управления». Здесь вы cможете узнать время автономной работы Galaxy Buds и использовать функцию Find My Earbuds. Вы также можете управлять эквалайзером, уведомлениями, сенсорной панелью и другими опциями.
Перезагрузка, сброс настроек
Factory Reset Galaxy Buds — сброс настроек Samsung Buds до заводских согласно инструкции производителя осуществляется так:
- установить наушники в зарядные слоты футляра-АКБ и удерживать в них не менее 7 секунд.
Hard Reset (сброс данных) удаляет всё заданные настройки и восстанавливает заводские.
Второй способ сброса настроек — с помощью мобильного приложения.
- В приложении Galaxy Wearable войти в «Настройки».
- Выбрать меню «О наушниках».
- Выбрать опцию «Сброс параметров наушников».
- Подтвердить действие, нажатием на соответствующее окно.
- https://AndroidInsider.ru/polezno-znat/kak-soedinit-naushniki-galaxy-bunds-s-lyubym-vashim-gadzhetom.html
- https://www.samsung.com/ru/support/mobile-devices/how-to-pair-and-switch-devices-connected-to-the-galaxy-buds/
- https://gadget-bit.ru/nastroyka-galaxy-buds/
Как подключить наушники Samsung BUDS к ноутбуку?
Для начала включите bluetooth на ноутбуке и откройте настройки блютуз. Откройте кейс беспроводных наушников, а за тем выберите их в списке доступных устройств bluetooth. Нажмите «создать пару», и начните прослушивание через galaxy buds, plus или live.
Как подключить galaxy buds к виндовс 10?
Вы можете связать Galaxy Buds с ПК под управлением Windows 10. Сначала открывайте меню «Пуск» и в строке поиска ищите «Bluetooth». Войдя в настройки беспроводного интерфейса, проследуйте к списку доступных устройств, где вы уже и можете выбрать Galaxy Buds.
Как подключить galaxy buds к ноутбуку Windows 7?
Подключение к Windows 7
- Включить Блютуз модуль на ПК.
- Открыть «Панель управления».
- Выбрать пункт «Устройства и принтеры».
- Нажать на «Добавление нового устройства».
- Дождаться пока ОС обнаружит наушники.
- Двойным щелчком левой кнопкой мыши активировать синхронизацию.
Как подключить наушники Samsung Sound by AKG?
Закройте зарядный футляр. Откройте зарядный футляр. Наушники автоматически войдут в режим сопряжения Bluetooth. На мобильном устройстве активируйте функцию Bluetooth для подключения наушников к мобильному устройству, запустите приложение Galaxy Wearable и следуйте инструкциям на экране, чтобы завершить подключение.
Как подключить galaxy buds Pro к компьютеру?
Для сопряжения galaxy buds (или plus, live) с компьютером или лептопом, откройте чехол беспроводных наушников Самсунг, перейдите в меню ПК и включите модуль bluetooth. В списке доступных устройств блютуз выберите галакси бадс (или галакси бадс 2, или галакси бадс лайв).
Можно ли подключить блютуз наушники и смарт часы к телефону?
Ответ очевиден — никак. Одновременно наушники, колонка или смарт браслет может работать только с одним устройством. При этом в памяти может держать до 5 синхронизированных ранее устройств.
Как подключить блютуз наушники к ноутбуку на виндовс 7?
Прежде всего убедитесь, что ваш компьютер с Windows 7 поддерживает Bluetooth.
- Включите устройство Bluetooth и сделайте его обнаруживаемым. …
- Выберите пуск > устройства и принтеры.
- Выберите Добавить устройство, выберите устройство и нажмите кнопку Далее.
- Выполните инструкции, которые появятся на экране.
Как подключить наушники к компьютеру Windows 7?
Как настроить наушники в ОС Windows 7
- Откройте меню «Пуск» и перейдите во вкладку «Панель управления».
- Найдите пункт «Оборудование и звук» и откройте его.
- Здесь нам понадобится строка «Управление звуковыми устройствами».
- Перед вами откроется новое окно. …
- Нажмите строку «Настроить».
Как подключить проводные наушники к ноутбуку виндовс 7?
Подключаем и настраиваем наушники к ПК под управлением Windows XP, 7, 8, 8.1
- Подключаете разъем для «ушей». …
- Подключаете разъем для микрофона. …
- Если у вас есть комбинированный джек на наушниках, и соответствующее гнездо в компьютере, просто подключите и больше ничего делать не надо;
Как подключить наушники Samsung Бадс плюс?
Для сопряжения galaxy buds (или plus, live) с компьютером или лептопом, откройте чехол беспроводных наушников Самсунг, перейдите в меню ПК и включите модуль bluetooth. В списке доступных устройств блютуз выберите галакси бадс (или галакси бадс 2, или галакси бадс лайв).
Как найти наушники Samsung BUDS Pro?
Просто откройте приложение SmartThings и нажмите «SmartThings Find», чтобы найти свои наушники или часы.
Что делать если Galaxy BUDS не работает?
если Galaxy Buds не распознаются и/или не работают, то возвращаем оба наушники в зарядный кейс, закрываем его не менее, чем на 7 секунд, потом достаем наушники и проверяем.
Что делать если компьютер не видит беспроводные наушники?
Если ноутбук не видит беспроводные наушники, то первым делом следует перезапустить оба устройства. Возможно, после этого сбросятся именно те ошибки, которые препятствовали обнаружению. Еще вариант — выключить модуль Bluetooth на ноутбуке и включить его заново.
Как подключить беспроводные наушники к телефону самсунг?
Как подключить беспроводные наушники к телефону Samsung?
- Нажали и удерживаем. …
- Здесь — раздел «Подключения».
- Нажимаем на строку Bluetooth.
- Включаем Bluetooth и видим доступные устройства для сопряжения. …
- Происходит подключение.
- Готово.
- Настало время проверить работоспособность наушников. …
- Просто нажимаем Play.
Что делать, если Galaxy Buds+ не подключаются
Если у Вас возникли проблемы с подключением ваших Galaxy Buds+, пожалуйста, проверьте все решения, описанные ниже, чтобы решить эту проблему.
Если проблема не устранена, обратитесь в сервисный центр Samsung со своим устройством, чтобы получить дополнительную помощь.
Проверьте, полностью ли вы зарядили наушники
- Полностью зарядите аккумулятор перед первым использованием наушников или если они долго не использовались. Когда Вы заряжаете аккумулятор в первый раз или когда он полностью разряжен, требуется не менее 30 минут зарядки.
- Зарядный чехол заряжается вместе с наушниками, которые находятся в нем. Убедитесь, что вы правильно вставили наушники в соответствующие гнезда. Зарядный футляр не закроется должным образом, если вставить наушники в неправильном направлении.
Примечание: не заряжайте наушники с помощью компьютера или ноутбука — так они заряжаются медленнее.
Если наушники не найдены на Вашем мобильном устройстве:
- Закройте зарядный чехол и снова откройте его, чтобы перейти в режим сопряжения Bluetooth.
- Убедитесь, что Ваши наушники и другое устройство Bluetooth находятся в пределах диапазона подключения Bluetooth (10 м). Расстояние может варьироваться в зависимости от окружающей среды, в которой используются устройства.
Если наушники не подключаются к Bluetooth:
- Наушники отключают режим сопряжения через 3 минуты. Вставьте Galaxy Buds+ обратно в чехол и снова откройте его, чтобы включить режим сопряжения.
- Вы также можете войти в режим сопряжения Bluetooth вручную с помощью сенсорной панели. Нажмите, а затем удерживайте сенсорную панель Galaxy Buds+.
- Убедитесь, что Ваши наушники и другое устройство Bluetooth находятся в пределах 10 м. Расстояние может варьироваться в зависимости от окружающей среды, в которой используются устройства.
- Проверьте наличие препятствий — стен или электрического оборудования — между устройствами.
- Перезагрузите мобильное устройство и снова запустите приложение Galaxy Wearable.
- Если к Вашему мобильному устройству подключен только один наушник, перезагрузите наушники, чтобы подключить их оба.
Прежде чем обновлять программное обеспечение для своих наушников, сначала обновите программное обеспечение на мобильных устройствах.
Обновление программного обеспечения телефона или планшета Galaxy:
- Перейдите в Настройки → Обновление ПО.
- Нажмите Загрузка и установка.
- Следуйте инструкциям на экране.
После обновления вашего мобильного устройства до последней версии проверьте, работает ли приложение, используемое для Galaxy Buds+.
Обновление приложения Galaxy Wearable:
- Запустите приложение Galaxy Wearable на своем мобильном устройстве.
- Нажмите O Galaxy Wearable → нажмите Обновить.
Обновление программного обеспечения наушников:
Обновите программное обеспечение ваших наушников с помощью службы FOTA. Запустите приложение Galaxy Wearable на мобильном устройстве и нажмите Обновление ПО наушников
- Загрузка и установка: проверьте наличие и установите обновления вручную.
- Автоматическая загрузка через Wi-FI: настройте автоматическую загрузку обновлений при подключении к сети Wi-Fi.
- Последнее обновление: просмотр сведений о последнем обновлении программного обеспечения.
Если Вы все еще испытываете проблемы с подключением даже после того, как попробовали упомянутые выше методы, пожалуйста, сбросьте Galaxy Buds+.
- Чтобы сбросить и перезапустить наушники, вставьте каждый наушник в соответствующий слот зарядного устройства.
- Извлеките их из футляра примерно через 7 секунд.
Примечание: Если зарядный чехол имеет низкий заряд батареи, сначала подключите его к зарядному устройству.
- Откройте меню «Настройки».
- Выберите пункт «Приложения», найдите приложение Galaxy Wearable.
- Нажмите «Удалить», подтвердите удаление.
- Заново установите приложение Galaxy Wearable из Google Play Store.
- Откройте меню «Настройки».
- Выбрите пункт «Общие настройки» > «Сброс» > «Сброс параметров сети».
Примечание: скриншоты устройства и меню могут отличаться в зависимости от модели устройства и версии программного обеспечения.
Источник
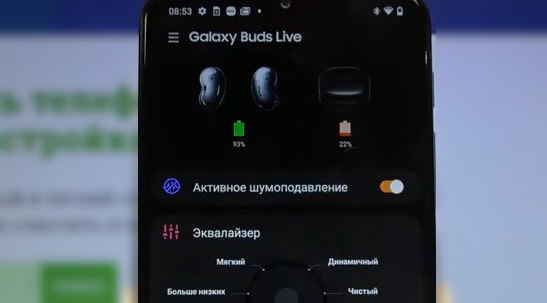

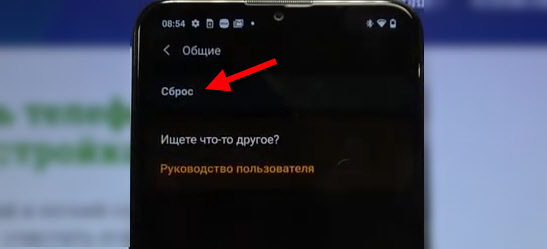



 Повторяем это действие много раз. У кого-то раза с 50 (у всех по-разному) наушник начинает заряжаться (постоянно горит красный индикатор) .
Повторяем это действие много раз. У кого-то раза с 50 (у всех по-разному) наушник начинает заряжаться (постоянно горит красный индикатор) .

