- Разделение столбцов в Microsoft Excel
- Вариант 1: Разделение столбцов с числами
- Вариант 2: Разделение текста
- Разделение ячейки
- Разделение содержимого ячейки на несколько ячеек
- Как разделить (разбить) ячейки в программе «Excel».
- Каким образом выполняется разбивка ячеек:
- Excel works!
- Excel works!
- Как разделить текст в Excel по столбцам?
- 1-й способ разделить текст по столбцам. Мастер текста
- 2-й способ. Разделить текст в Excel формулами. Функция ПСТР
- Как сцепить ячейки Имя, Отчество, Фамилия
- Как в Excel разбить ячейку на две или несколько? Как разделить слова по ячейкам?
- Как разъединить ячейки в Excel
- Слияние ячеек
- Разбиение объединенных ячеек
- Разбиение ячеек по диагонали посредством изменения формата
- Разбиение ячеек по диагонали посредством вставки фигуры
- Как разделить слова по ячейкам
Разделение столбцов в Microsoft Excel
Вариант 1: Разделение столбцов с числами
Начнем с самого простого варианта разделения столбцов в Excel, значения которых содержат определенные числа. В нашем случае это тысячи и сотни, разделенные между собой запятой — это видно на следующем скриншоте.

Задача состоит в том, чтобы разделить тысячи и сотни на разные столбцы, что может понадобится при дальнейших расчетах этих сумм. Здесь можно вполне обойтись без создания хитрых формул, обратившись ко встроенному в программу инструменту.
- Выделите столбец, который требуется разделить, а затем перейдите на вкладку «Данные».
Щелкните по кнопке «Текст по столбцам». Да, хоть инструмент и имеет отношение к тексту, ничего не помешает использовать его для денежных сумм, дат или других чисел.
Отобразится окно «Мастера распределения текста по столбцам», в котором выберите вариант «с разделителями» и переходите к следующему шагу.
В блоке «Образец разбора данных» ознакомьтесь с тем, как будут выглядеть столбцы после разделения.
Формат данных оставьте общим или установите для него дату, если речь идет о ней.
По умолчанию новый столбец помещается в соседний, но вы можете самостоятельно выбрать для него позицию.
Как только действия распределения завершены, нажмите «Готово» для применения новых настроек.
Вернувшись в таблицу, вы увидите, что все сделано правильно. Останется внести небольшие коррективы — например, продолжить разделение или сформировать формулы для таблицы.
Уточним, что разницы в формате ячеек нет, а от вас при выполнении этого варианта требуется только правильно указывать символ-разделитель и область, куда хотите поместить новый столбец. Все остальные действия осуществляются автоматически.

Если у вас есть таблица с динамически изменяемыми числами, которые требуется регулярно разделять на столбцы, прочитайте инструкцию из следующего варианта, где описывается создание формулы при разделении текста. Она подойдет и для чисел, только условия придется немного редактировать под себя.
Вариант 2: Разделение текста
Для разделения текста по столбцам действуют те же правила, но есть и второй вариант — создание сложной формулы, которая создаст два или более столбца с данными и будет заполнять их автоматически при редактировании. Это сложная задача, разобраться с которой нужно поэтапно, чему и посвящена другая наша статья.
Помимо этой статьи, на сайте еще 12397 инструкций.
Добавьте сайт Lumpics.ru в закладки (CTRL+D) и мы точно еще пригодимся вам.
Отблагодарите автора, поделитесь статьей в социальных сетях.
Источник
Разделение ячейки
Вам может потребоваться разделить определенную ячейку на две небольшие, расположенные в одном столбце. К сожалению, такая возможность в Excel не поддерживается. Вместо этого вы можете создать новый столбец рядом с тем, в котором расположена необходимая ячейка, а затем разделить ее. Кроме того, содержимое ячейки можно разделить на несколько смежных ячеек.
Пример разделения ячеек:

Разделение содержимого ячейки на несколько ячеек
Примечание: Excel в Интернете нет мастера «Текст по столбцам». Вместо этого можно разделить текст на разные столбцы с помощью функций.
Выделите одну или несколько ячеек, которые хотите разделить.
Важно: При разделении ячейки ее содержимое заменит данные из следующей ячейки, поэтому освободите достаточное пространство на листе.
На вкладке Данные в группе Работа с данными нажмите кнопку Текст по столбцам. Откроется Мастер распределения текста по столбцам.
Установите переключатель С разделителями, если выбран другой вариант, и нажмите кнопку Далее.
Выберите один или несколько разделителей, чтобы задать места, в которых произойдет разделение ячейки. В области Образец разбора данных можно посмотреть на предполагаемые результаты разделения. Нажмите кнопку Далее.
В области Формат данных столбца выберите формат данных для новых столбцов. По умолчанию в них будет использоваться такой же формат данных, как и в исходной ячейке. Нажмите кнопку Готово.
Источник
Как разделить (разбить) ячейки в программе «Excel».
Очень часто сталкиваюсь с ситуацией, когда требуется разделить (разбить) ячейки в таблице «Excel» вертикально или горизонтально.
Стандартного инструмента для деления ячеек в «Excel» найти нет, соответственно приходится использовать другие, похожие инструменты, в зависимости от ситуации.
Далее расскажу о том, как произвести разделение ячейки «Excel» стандартными инструментами без написания дополнительных макросов.
Предположим, существует таблица, созданная в программе «Excel», в которой в одном из столбцов размещена информация с городами и наименованиями улиц.
| Точка | Адрес | Бюджет |
| Магазин телефонов | Самара; ул. Алтухого | 700 руб. |
| Ремонт ноутбуков | Уфа; ул. Спиридонова | 850 руб. |
| Ремонт обуви | Кострома; ул. Седина | 1050 руб. |
| Пошив одежды | Москва; ул. Энтузиастов | 2000 руб. |
Необходимо разделить ячейки таким образом, чтобы в одной были названия городов в другой названия улиц.
Каким образом выполняется разбивка ячеек:
- Сначала нужно поставить курсор на разделяемую ячейку.
- Далее при помощи клика правой кнопкой мыши открыть контекстное меню. В меню выбрать пункт «Вставить» и выбрать, что вы хотите вставить:
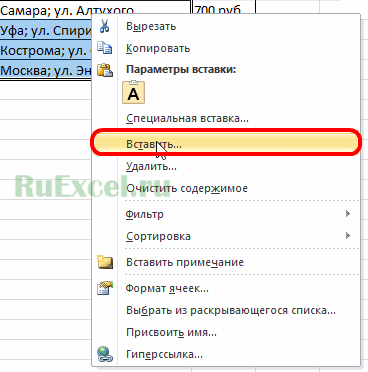
«Столбец» при горизонтальном делении;
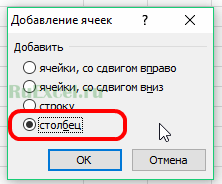
Аналогичную вставку строки или столбца можно произвести при помощи инструмента «Вставить» расположенного на панели инструментов в разделе (во вкладке) «Главная». 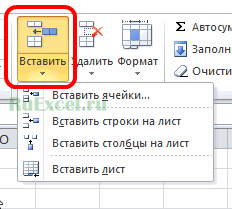
Теперь, когда рядом появились свободные (пустые) ячейки можно приступать непосредственно к делению (разбивке) ячейки.
- Для деления нужно снова поставить курсор в ячейку с информацией.
- Войти во вкладку «Данные» на панели инструментов.
- Нажать кнопку «Текст по столбцам».

В появившемся окне выбрать в качестве разделителя пробел или знак пунктуации(запятую, точку, двоеточие и т.д.)
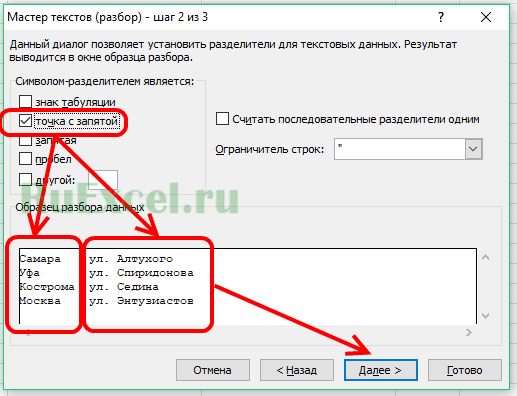
Выделенная ячейка будет разделена и часть текста перейдет в соседнюю пустую ячейку.

Источник
Excel works!
Excel работает за вас

Excel works!
Thanks for Visiting
Как разделить текст в Excel по столбцам?
Предположим, у вас есть большой список ФИО. Необходимо разделить текст в Excel по столбцам, чтобы имя, отчество и фамилия были в разных ячейках. Как разделить текст в Excel по столбцам?
Итак, существует два способа разделить текст по столбцам.
1-й способ разделить текст по столбцам. Мастер текста
Выделите столбец с текстом который хотите разделить. Затем выберите в верхней панели Данные — Текст по столбцам . Появится окно Мастера текста (разбор).
Если хотите разделить текст по пробелам или другим символам выбирайте «с разделителями».
В открывшемся меню выбираем пробел или нужный символ.
Выбираем формат текста и нажимаете «готово». Текст разделен!
Если все данные имеют одинаковую длину, можно разделить по фиксированной ширине (см. картинку 2)
2-й способ. Разделить текст в Excel формулами. Функция ПСТР
Если необходимо разделить текст по столбцам с использованием формулы, воспользуйтесь функциями =ПСТР() и =НАЙТИ().
Для того чтобы найти Фамилию в ячейку В2 занесите формулу
Где функция Найти будет находить кол-во символов до пробела, а функция =ПСТР() возвращать это кол-во символов.
Чтобы получить Имя формула усложняется (необходимо дать функциям знать, где начинается имя т.е. заканчивается 1-й пробел), поэтому введите в ячейку C3
Чтобы найти Отчество в ячейку D3 занесите формулу
Выглядит тяжеловато, но если разобраться вы увидите, что все несложно, особенно с примером:
Как сцепить ячейки Имя, Отчество, Фамилия
Для того чтобы сцепить данные в ячейках воспользуйтесь функцией = СЦЕПИТЬ () или структурой с использованием & (амперсант) — символа сцепки, например, внесите в ячейку D3 формулу
Очень часто с этим вопросом, задают вопрос «Как столбцы сделать строками?»
Источник
Как в Excel разбить ячейку на две или несколько? Как разделить слова по ячейкам?
Электронные таблицы – незаменимый инструментарий для четкого преподнесения информации. При работе с.
Электронные таблицы – незаменимый инструментарий для четкого преподнесения информации. При работе с MS Excel пользователь встречается с необходимостью объединять или разделять ячейки. Как в Excel разбить ячейку на две, должен знать каждый.
Как разъединить ячейки в Excel
Минимальной единицей электронных таблиц является ячейка. Осуществить разбиение клеток возможно, если пользователь произвел слияние этих самых клеток. Опытный пользователь знает, как разделить ячейку в Экселе при составлении «заголовка» объекта со сложной структурой.
Существует 3 варианта для разбиения ячеек в табличном процессоре. Важно помнить, что разделить можно только те ячейки, которые прошли операцию слияния.
Слияние ячеек
Если в процесс работы встал вопрос, как объединить ячейки, то закономерным будет, как в Excel разделить объединенные ячейки. Структура объекта табличного процессора должна быть тщательно продумана.
Для слияния ячеек пользователь:
- открывает книгу с рабочим листом;
- выделяет соседние объекты;
- переходит на вкладку «Главная»;
- в инструментарии приложения находит «Выравнивание»;
- при щелчке на кнопку выбирает «Объединить и поместить в центре».
Замечание: в результате слияния информация останется в верхней левой клетке. Для сохранения текста из второй единицы пользователь копирует ее в другое место.
Кнопка «Объединение» неактивна, если объекты находятся на стадии редактирования.
Разбиение объединенных ячеек
Если структура объекта табличного процессора подразумевает разбиение ячейки в середине таблицы нужно знать, как разъединить ячейки в Excel. Для этого пользователь работает исключительно с кнопкой «Объединить и поместить в центре»:
- выделяет 2 соседних колонки;
- выбирает «Объединить по строкам» в меню кнопки;
- выделяет ячейку для разбиения;
- активирует «Отменить объединение».
Замечание: Эксель при таком варианте рассматривает результат как единое целое.
Разбиение ячеек по диагонали посредством изменения формата
Нужно знать, как разбить ячейки в Excel, как провести процесс разбиения по диагонали посредством форматирования. Пользователь:
- Вызывает меню «Формат ячеек» (одним из способов): посредством правой кнопкой мыши; находит кнопку «Граница» и щелкает на указатель, выбирая «Другие границы «; кликает на стрелку в области «Шрифт», переходит на вкладку «Граница»; пользуется «горячим» сочетанием CTRL+1.
- При появлении диалогового окна на вкладке «Граница» кликает на диагональные линии у блока «Надпись».
- Подтверждает действие через нажатие на «ОК».
Замечание: при таком способе разбиения ячейки табличный процессор воспринимает объект как одну клетку.
Разбиение ячеек по диагонали посредством вставки фигуры
Подобный вариант подходит, если секция большая или создана посредством объединения нескольких единиц. Для осуществления способа пользователь:
- Переходит на вкладку «Вставка».
- В области «Иллюстрации» кликает на кнопку «Фигуры».
- Выбирает инструмент «Линия».
- Проводит линию по намеченному образцу.
Зная, как в Эксель разделить ячейку на две части, пользователь построит таблицу по намеченному шаблону.
Как разделить слова по ячейкам
Если дана таблица, в клетках которой информация не вмещается в указанных пределах, пользователь упорядочивает информацию и приводит таблицу к читабельному виду. Для этого пользователь:
- Выделяет секцию с большим объемом информации.
- Открывает диалоговое окно по переносу строки по одному из способов: находит на панели инструментов вкладки «Главная» в блоке «Выравнивание» стрелку в нижнем правом углу и нажимает на нее; нажимает CTRL+1 и переходит на вкладку «Выравнивание»; находит на панели инструментов вкладки «Главная» в блоке «Выравнивание» кнопку «Перенос текста»; кликает на стрелку у кнопки «Выравнивание»;
- В блоке «Отображение» ставит галочку «Переносить по словам».
- Подтверждает действие посредством «ОК».
Другая ситуация настигает обывателя, когда не знает, как в Экселе разделить слова в ячейке по столбцам. Если в клетке указано несколько параметров, то привести текст к читабельному виду в таблице можно посредством:
- выделения диапазона ячеек, которые нужно разделить;
- Замечание: разбиение секции приводит к стиранию информации в соседних клетках, поэтому для проведения операции нужно очистить пространство;
- перехода на вкладку «Данные» в блок «Работа с данными»;
- нажатия на кнопку «Текст по столбцам»;
- при появлении диалогового окна «Мастер распределения текста по столбцам» идентификации и проставления переключателя;
- в блоке «Образец разбора данных» просмотра предполагаемого результата;
- переопределения формата для новых колонок в окне «Формат данных столбца».
Пользователям полезно знать, как разделить слова в Экселе по ячейкам. Если диапазон для разбиения текста по секциям не будет пустым, информация перезаписывается. Чтобы сделать свободное пространство, пользователь вставляет новые столбцы (строки) или вырезает и вставляет информацию на другом листе.
При слиянии и разбиении секций пользователь должен помнить, что применить сортировку или цикличность невозможно. Если в клетку не будут вносить информацию, а ее разделение – визуальное, то проводить операции по объединению и разделению нежелательно.
Источник


























