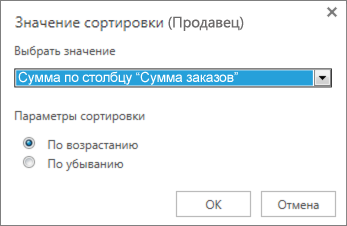- Сортировка данных с помощью настраиваемых списков
- Сортировка по дням недели или месяцам года с помощью встроенного настраиваемого списка
- Создание собственного настраиваемого списка
- Дополнительные сведения
- Краткое руководство: сортировка данных на листе Excel
- Как сортировать данные в Excel?
- Сортировка данных в Excel по строкам и столбцам с помощью формул
- Порядок сортировки в Excel
- Сортировка по цвету ячейки и по шрифту
- Сортировка в Excel по нескольким столбцам
- Сортировка строк в Excel
- Случайная сортировка в Excel
- Динамическая сортировка таблицы в MS Excel
- Сортировка данных в сводной таблице или сводной диаграмме
- Сортировка по столбцу, который не имеет кнопки со стрелкой
- Установка собственных параметров сортировки
- Сортировка по определенному значению
Сортировка данных с помощью настраиваемых списков
С помощью встроенных настраиваемых списков вы можете сортировать данные по дням недели или месяцам года. При желании вы можете создавать собственные настраиваемые списки для сортировки по любым другим параметрам, которые трудно сортировать по алфавиту (например, высокий, средний и низкий или S, M, L, XL).
Настраиваемые списки позволяют сортировать данные листа по месяцам доставки или по приоритету.
Сортировка по дням недели или месяцам года с помощью встроенного настраиваемого списка
Выполните указанные ниже действия:
Выделите столбцы для сортировки.
Примечание: Для получения наилучшего результата у каждого столбца должен быть заголовок.
На ленте выберите Данные > Сортировка.
Во всплывающем окне Сортировка в раскрывающемся списке Сортировать по выберите столбец, по которому нужно выполнить сортировку.
Например, чтобы отсортировать данные в предыдущем примере по дате доставки, в поле Сортировать по выберите доставка.
В раскрывающемся списке Порядок выберите Настраиваемый список.
В диалоговом окне Списки выберите нужный список и нажмите кнопку OK для сортировки листа.
Создание собственного настраиваемого списка
Чтобы создать собственный настраиваемый список для сортировки, выполните указанные ниже действия.
В столбце листа введите значения, по которым нужно выполнять сортировку. Расположите их нужным образом, определяющим порядок сортировки (от верхней ячейки к нижней). Например:
Выделите все ячейки в этом списке и выберите Файл > Параметры > Дополнительно.
Прокрутите страницу вниз до раздела Общие и нажмите кнопку Изменить списки.
В окне Списки нажмите кнопку Импорт.
Совет: Короткий список, который содержит значения «Высокий», «Средний» и «Низкий», возможно, проще ввести непосредственно в поле Элементы списка окна Списки.
Дополнительные сведения
Вы всегда можете задать вопрос специалисту Excel Tech Community или попросить помощи в сообществе Answers community.
Источник
Краткое руководство: сортировка данных на листе Excel
Сортировка данных на листе позволяет изменять их порядок и быстрее находить нужные значения. Можно отсортировать диапазон или таблицу данных по одному или нескольким столбцам данных. Например, вы можете отсортировать список сотрудников сначала по отделам, а затем по фамилиям.
Как сортировать данные в Excel?
Выделение данных для сортировки
Выделите диапазон табличных данных, например A1:L5 (несколько строк и столбцов) или C1:C80 (один столбец). Этот диапазон может включать и заголовки столбцов.

Выделите одну ячейку в столбце, в котором требуется выполнить сортировку.
Чтобы выполнить сортировку по возрастанию (от А до Я или от наименьшего числа к наибольшему), на вкладке Данные в группе Сортировка и фильтрация нажмите кнопку 
Чтобы выполнить сортировку по убыванию (от Я до А или от наибольшего числа к наименьшему), нажмите кнопку 
Сортировка по указанным условиям
Эта возможность позволяет выбрать столбец для сортировки, а также другие критерии, например цвет шрифта или ячейки.
Выделите одну любую ячейку в диапазоне, для которого требуется выполнить сортировку.
Нажмите на вкладке Данные в группе Сортировка и фильтрация кнопку Сортировка. Откроется диалоговое окно «Сортировка».
Выберите в раскрывающемся списке Сортировать по первый столбец, для которого вы хотите выполнить сортировку.
Выберите в списке Сортировка пункт Значения, Цвет ячейки, Цвет шрифта или Значок ячейки.
В списке Порядок выберите порядок сортировки, который вы хотите применить. Можно сортировать текст и числа по возрастанию и по убыванию: от А до Я или от Я до А для текста и от наименьшего к наибольшему или от наибольшего к наименьшему для чисел.
Источник
Сортировка данных в Excel по строкам и столбцам с помощью формул
Сортировка данных в Excel – инструмент для представления информации в удобном для пользователя виде.
Числовые значения можно отсортировать по возрастанию и убыванию, текстовые – по алфавиту и в обратном порядке. Доступны варианты – по цвету и шрифту, в произвольном порядке, по нескольким условиям. Сортируются столбцы и строки.
Порядок сортировки в Excel
Существует два способа открыть меню сортировки:
- Щелкнуть правой кнопкой мыши по таблице. Выбрать «Сортировку» и способ.
- Открыть вкладку «Данные» — диалоговое окно «Сортировка».
Часто используемые методы сортировки представлены одной кнопкой на панели задач:
Сортировка таблицы по отдельному столбцу:
- Чтобы программа правильно выполнила задачу, выделяем нужный столбец в диапазоне данных.
- Далее действуем в зависимости от поставленной задачи. Если нужно выполнить простую сортировку по возрастанию/убыванию (алфавиту или обратно), то достаточно нажать соответствующую кнопку на панели задач. Когда диапазон содержит более одного столбца, то Excel открывает диалоговое окно вида:
Чтобы сохранилось соответствие значений в строках, выбираем действие «автоматически расширить выделенный диапазон». В противном случае отсортируется только выделенный столбец – структура таблицы нарушится.
Если выделить всю таблицу и выполнить сортировку, то отсортируется первый столбец. Данные в строках станут в соответствии с положением значений в первом столбце.
Сортировка по цвету ячейки и по шрифту
Программа Excel предоставляет пользователю богатые возможности форматирования. Следовательно, можно оперировать разными форматами.
Сделаем в учебной таблице столбец «Итог» и «зальем» ячейки со значениями разными оттенками. Выполним сортировку по цвету:
- Выделяем столбец – правая кнопка мыши – «Сортировка».
- Из предложенного списка выбираем «Сначала ячейки с выделенным цветом».
- Соглашаемся «автоматически расширить диапазон».
Программа отсортировала ячейки по акцентам. Пользователь может самостоятельно выбрать порядок сортировки цвета. Для этого в списке возможностей инструмента выбираем «Настраиваемую сортировку».
В открывшемся окне вводим необходимые параметры:
Здесь можно выбрать порядок представления разных по цвету ячеек.
По такому же принципу сортируются данные по шрифту.
Сортировка в Excel по нескольким столбцам
Как задать порядок вторичной сортировки в Excel? Для решения этой задачи нужно задать несколько условий сортировки.
- Открываем меню «Настраиваемая сортировка». Назначаем первый критерий.
- Нажимаем кнопку «Добавить уровень».
- Появляются окошки для введения данных следующего условия сортировки. Заполняем их.
Программа позволяет добавить сразу несколько критериев чтобы выполнить сортировку в особом порядке.
Сортировка строк в Excel
По умолчанию сортируются данные по столбцам. Как осуществить сортировку по строкам в Excel:
- В диалоговом окне «Настраиваемой сортировки» нажать кнопку «Параметры».
- В открывшемся меню выбрать «Столбцы диапазона».
- Нажать ОК. В окне «Сортировки» появятся поля для заполнения условий по строкам.
Таким образом выполняется сортировка таблицы в Excel по нескольким параметрам.
Случайная сортировка в Excel
Встроенные параметры сортировки не позволяют расположить данные в столбце случайным образом. С этой задачей справится функция СЛЧИС.
Например, нужно расположить в случайном порядке набор неких чисел.
Ставим курсор в соседнюю ячейку (слева-справа, не важно). В строку формул вводим СЛЧИС(). Жмем Enter. Копируем формулу на весь столбец – получаем набор случайных чисел.
Теперь отсортируем полученный столбец по возрастанию /убыванию – значения в исходном диапазоне автоматически расположатся в случайном порядке.
Динамическая сортировка таблицы в MS Excel
Если применить к таблице стандартную сортировку, то при изменении данных она не будет актуальной. Нужно сделать так, чтобы значения сортировались автоматически. Используем формулы.
- Есть набор простых чисел, которые нужно отсортировать по возрастанию.
- Ставим курсор в соседнюю ячейку и вводим формулу: =НАИМЕНЬШИЙ(A:A;СТРОКА(A1)). Именно так. В качестве диапазона указываем весь столбец. А в качестве коэффициента – функцию СТРОКА со ссылкой на первую ячейку.
- Изменим в исходном диапазоне цифру 7 на 25 – «сортировка» по возрастанию тоже изменится.
Если необходимо сделать динамическую сортировку по убыванию, используем функцию НАИБОЛЬШИЙ.
Для динамической сортировки текстовых значений понадобятся формулы массива.
- Исходные данные – перечень неких названий в произвольном порядке. В нашем примере – список фруктов.
- Выделяем столбец и даем ему имя «Фрукты». Для этого в поле имен, что находится возле строки формул вводим нужное нам имя для присвоения его к выделенному диапазону ячеек.
- В соседней ячейке (в примере – в В5) пишем формулу: Так как перед нами формула массива, нажимаем сочетание Ctrl + Shift + Enter. Размножаем формулу на весь столбец.
- Если в исходный столбец будут добавляться строки, то вводим чуть модифицированную формулу: Добавим в диапазон «фрукты» еще одно значение «помело» и проверим:
Впоследствии при добавлении данных в таблицу процесс сортирования будет выполняться автоматически.
Источник
Сортировка данных в сводной таблице или сводной диаграмме
Сортировка данных полезна при наличии больших объемов данных в сводной таблице или сводной диаграмме. Вы можете выполнить сортировку в алфавитном порядке, в порядке убывания или в порядке возрастания. Сортировка — один из способов организации данных, который упрощает поиск данных для тщательного изучения.
Важно: При сортировке данных учитывайте приведенные ниже сведения.
Порядок сортировки зависит от выбранного языка. Убедитесь в том, что на панели управления в разделе «Региональные параметры» или «Язык и региональные стандарты» задан правильный языковой стандарт. Сведения о том, как изменить языковой стандарт, см. в справке Windows.
Данные могут содержать начальные пробелы, которые влияют на результаты сортировки. Для получения оптимальных результатов следует удалить такие пробелы перед сортировкой.
Нельзя сортировать текстовые значения с учетом регистра символов.
Нельзя сортировать данные по определенному признаку форматирования, такому как цвет ячеек или шрифта. Также нельзя сортировать данные по индикаторам условного форматирования, например наборы значков.
В приведенных ниже разделах содержится информация о сортировке сводной таблицы и сводной диаграммы в классическом приложении Excel и Excel в Интернете.
Выполните эти действия для сортировки в классическом приложении Excel:
В сводной таблице щелкните маленькую стрелку рядом со списком Названия строк или Названия столбцов.
Щелкните поле в строке или столбце, которые требуется отсортировать.
Щелкните стрелку 
Чтобы отсортировать данные в порядке возрастания или убывания, нажмите кнопки Сортировка от А до Я или Сортировка от Я до А.
Текстовые элементы будут сортироваться в алфавитном порядке, числа — от минимального к максимальному или наоборот, а значения даты и времени — от старых к новым или от новых к старым.
Сортировка по столбцу, который не имеет кнопки со стрелкой
Можно сортировать по индивидуальным значениям или промежуточным итогам, выбрав команду Сортировать и способ сортировки. Порядок сортировки применяется ко всем ячейкам одного уровня в столбце, содержащем ячейку.
В приведенном ниже примере данные на уровне категории (шлем, дорожная сумка) сортируются в алфавитном порядке от А до Я.
Чтобы просмотреть общие итоги для продуктов, отсортированных по убыванию, выберите любое число в столбце Общий итог и отсортируйте по нему.
Совет: Чтобы быстро найти нужные данные в сводной таблице или сводной диаграмме, можно сгруппировать и отфильтровать их, а также применить условное форматирование.
Установка собственных параметров сортировки
Чтобы отсортировать элементы вручную или изменить порядок сортировки, можно задать собственные параметры сортировки:
Щелкните ячейку в строке или столбце, которые требуется отсортировать.
Щелкните стрелку 
В диалоговом окне Сортировка выберите необходимый тип сортировки:
Чтобы изменить порядок элементов перетаскиванием, щелкните Вручную. Наведите указатель мыши на границу элемента, чтобы увидеть четырехконечную стрелку, затем перетащите ее.
Элементы, которые отображаются в области значений списка полей сводной таблицы, нельзя перетаскивать.
Щелкните По возрастанию (от А до Я) по полю или По убыванию (от Я до А) по полю и выберите поле для сортировки.
Чтобы увидеть другие параметры сортировки, нажмите щелкните на пункте Дополнительные параметры, затем в диалоговом окне Дополнительные параметры сортировки выберите подходящий вариант:
Чтобы включить или отключить автоматическую сортировку данных при каждом обновлении сводной таблицы, в разделе Автосортировка установите или снимите флажок Автоматическая сортировка при каждом обновлении отчета.
В группе Сортировка по первому ключу выберите настраиваемый порядок сортировки. Этот параметр доступен только в том случае, если снят флажок Автоматическая сортировка при каждом обновлении отчета.
В Excel есть встроенные пользовательские списки дней недели и месяцев года, однако можно создавать и собственные настраиваемые списки для сортировки.
Примечание: Сортировка по настраиваемым спискам не сохраняется после обновления данных в сводной таблице.
В разделе Сортировать по полю выберите Общий итог или Значения в выбранных столбцах, чтобы выполнить сортировку соответствующим образом. Этот параметр недоступен в режиме сортировки вручную.
Совет: Чтобы восстановить исходный порядок элементов, выберите вариант Как в источнике данных. Он доступен только для источника данных OLAP.
Ниже описано, как можно быстро отсортировать данные в строках и столбцах.
Щелкните ячейку в строке или столбце, которые требуется отсортировать.
Щелкните стрелку 
Если вы щелкнули стрелку рядом с надписью Названия столбцов, сначала выберите поле, которое вы хотите отсортировать, а затем — нужный параметр сортировки.
Чтобы отсортировать данные в порядке возрастания или убывания, выберите пункт Сортировка от А до Я или Сортировка от Я до А.
Текстовые элементы будут сортироваться в алфавитном порядке, числа — от минимального к максимальному или наоборот, а значения даты и времени — от старых к новым или от новых к старым.
Сортировка по определенному значению
Выполните указанные ниже действия:
Щелкните стрелку 
Если вы щелкнули стрелку рядом с надписью Названия столбцов, сначала выберите поле, которое вы хотите отсортировать, а затем — нужный параметр сортировки.
В пункте Сортировка по значению в поле Выбрать значение выберете значение сортировки.
В группе Параметры сортировки выберите нужный порядок сортировки.
Источник

















 Чтобы сохранилось соответствие значений в строках, выбираем действие «автоматически расширить выделенный диапазон». В противном случае отсортируется только выделенный столбец – структура таблицы нарушится.
Чтобы сохранилось соответствие значений в строках, выбираем действие «автоматически расширить выделенный диапазон». В противном случае отсортируется только выделенный столбец – структура таблицы нарушится.