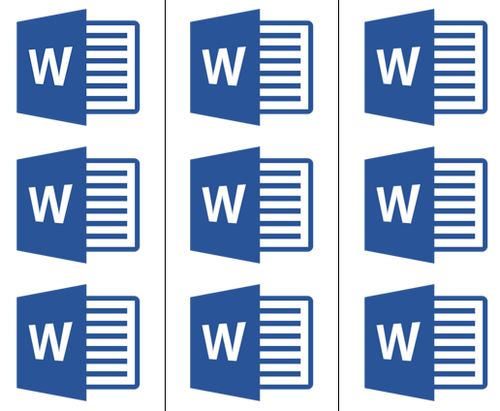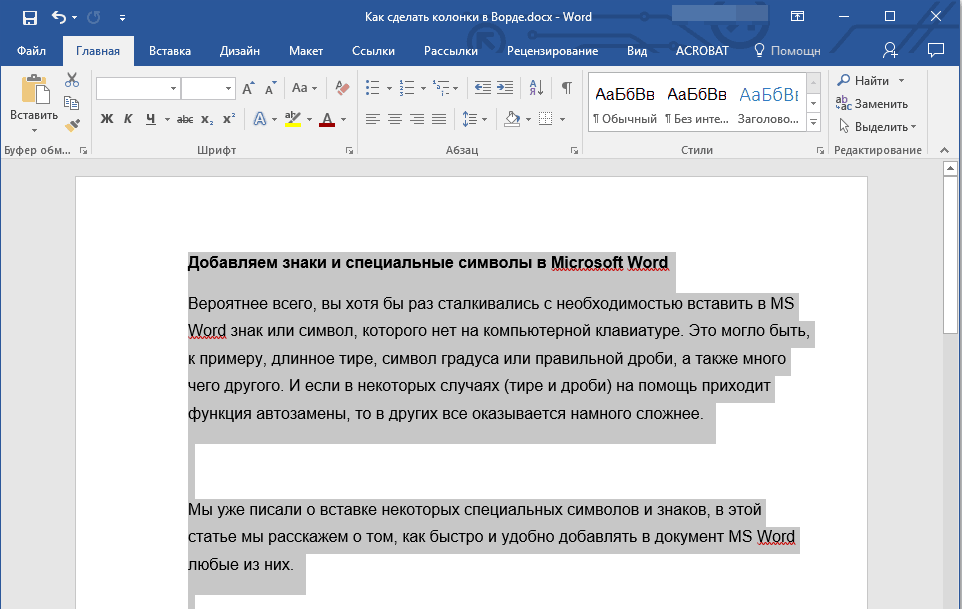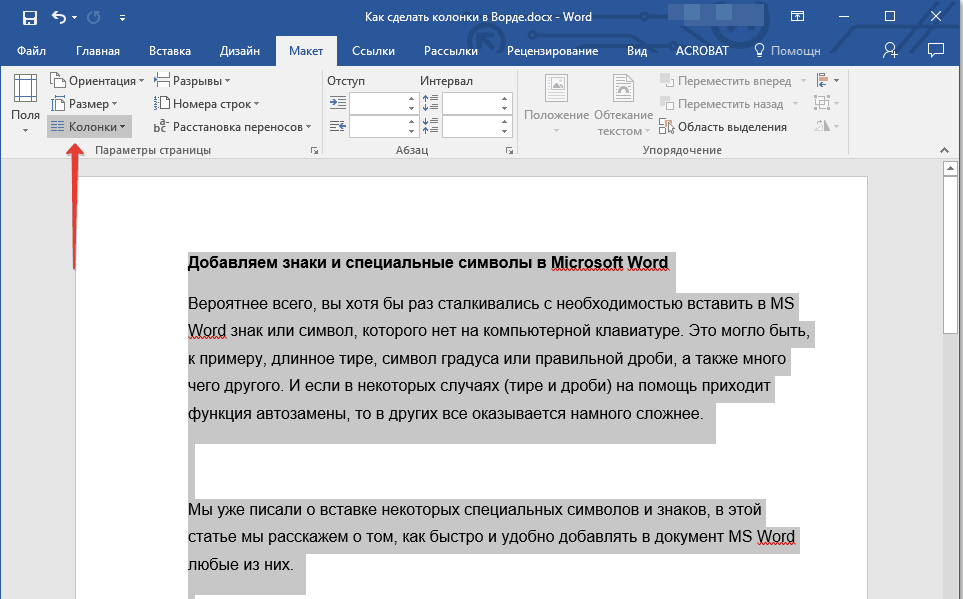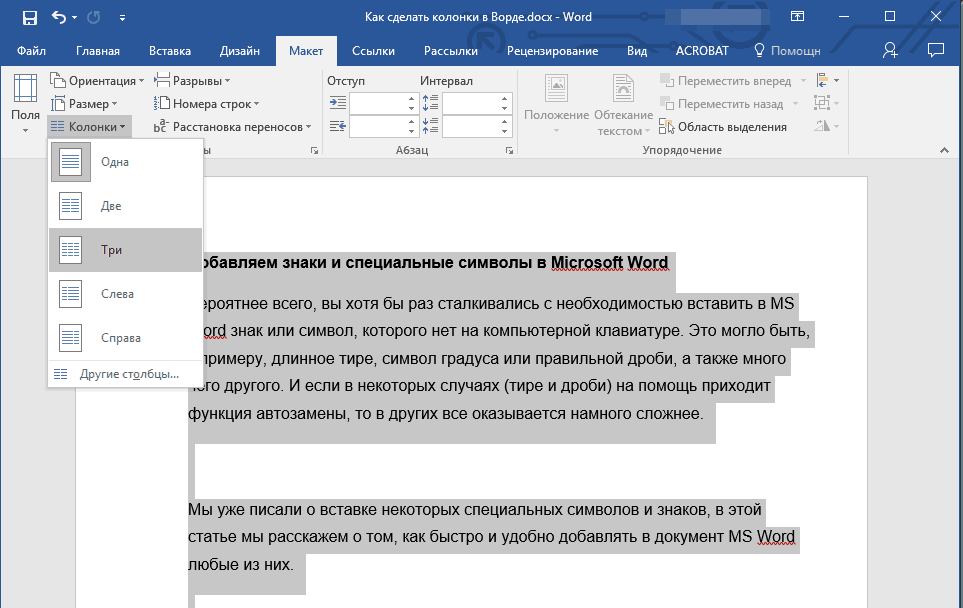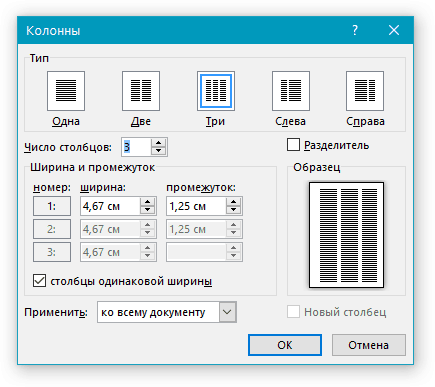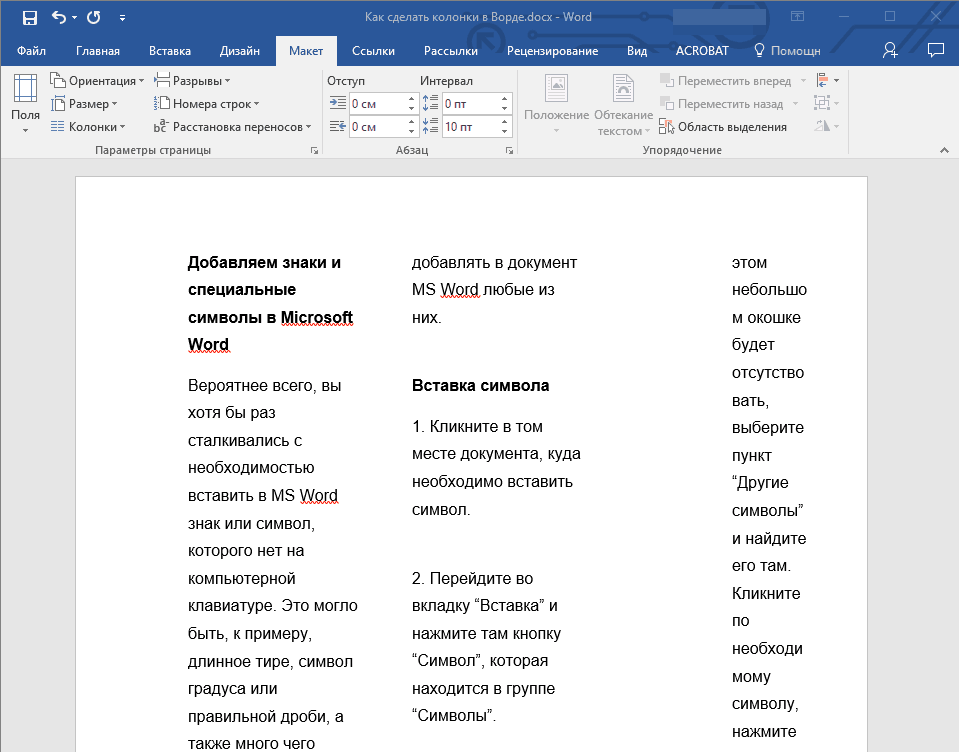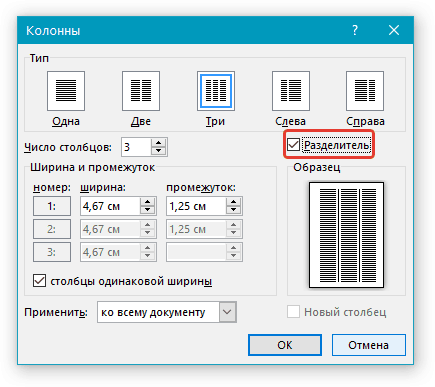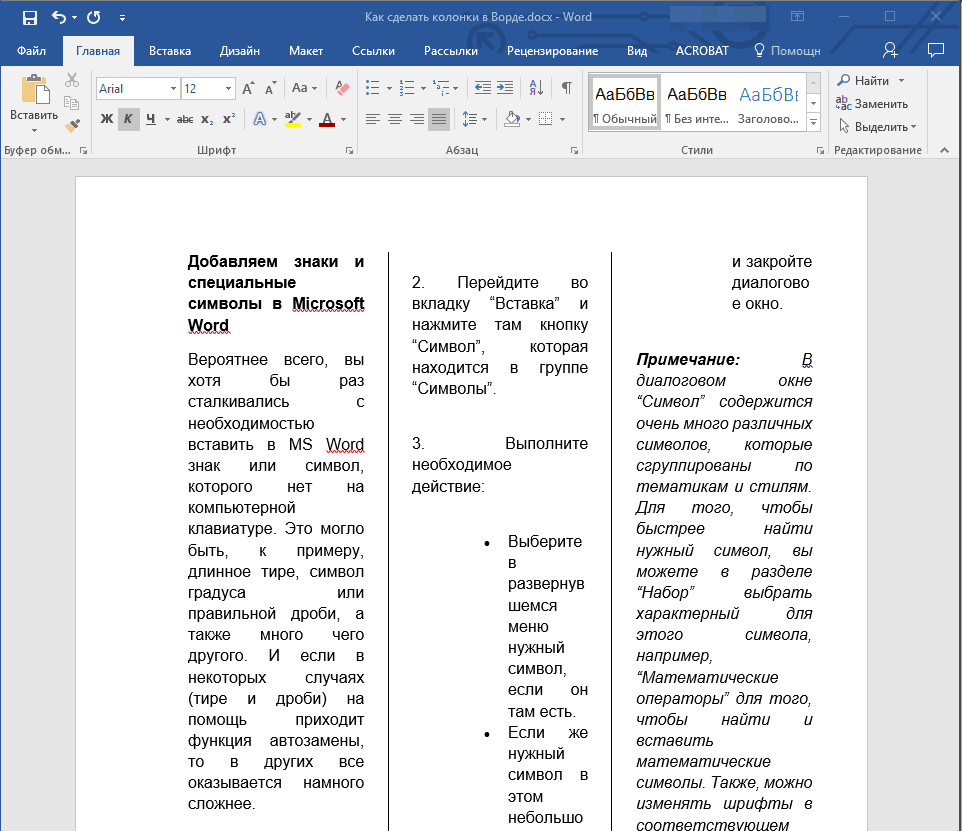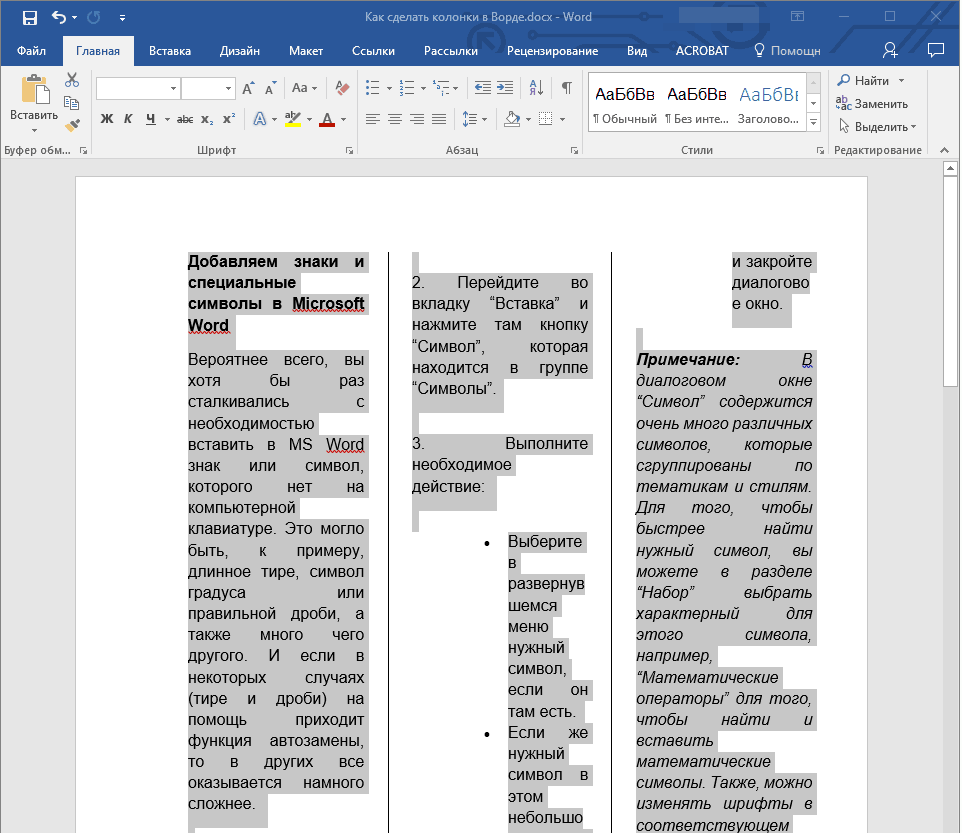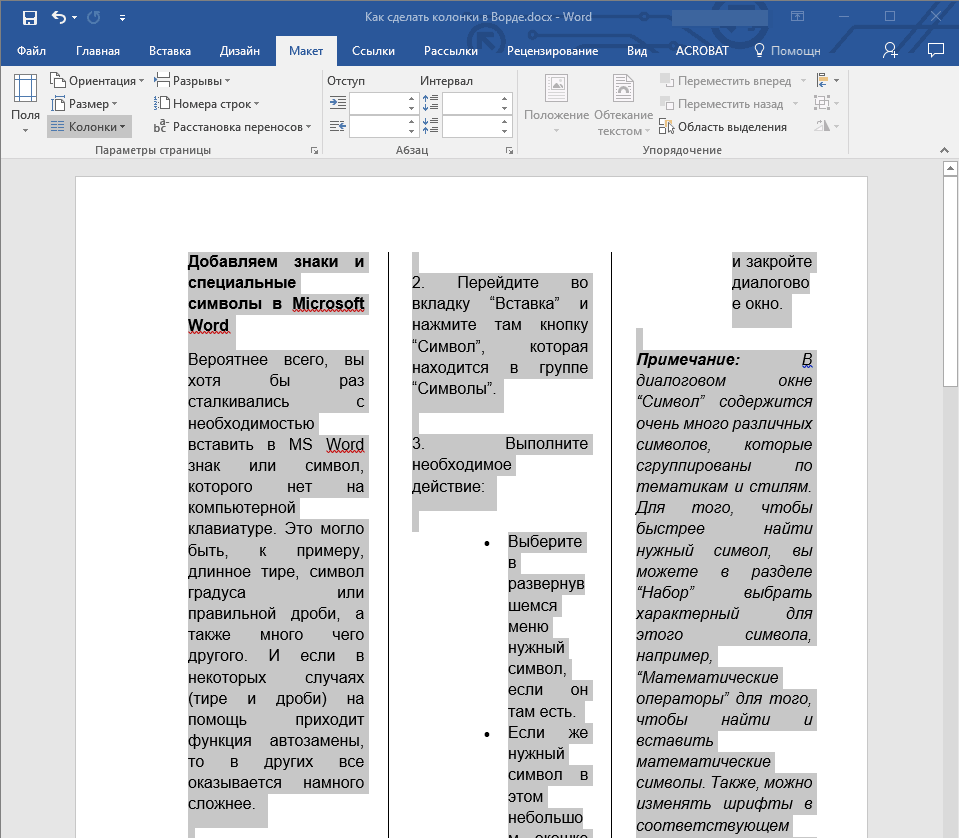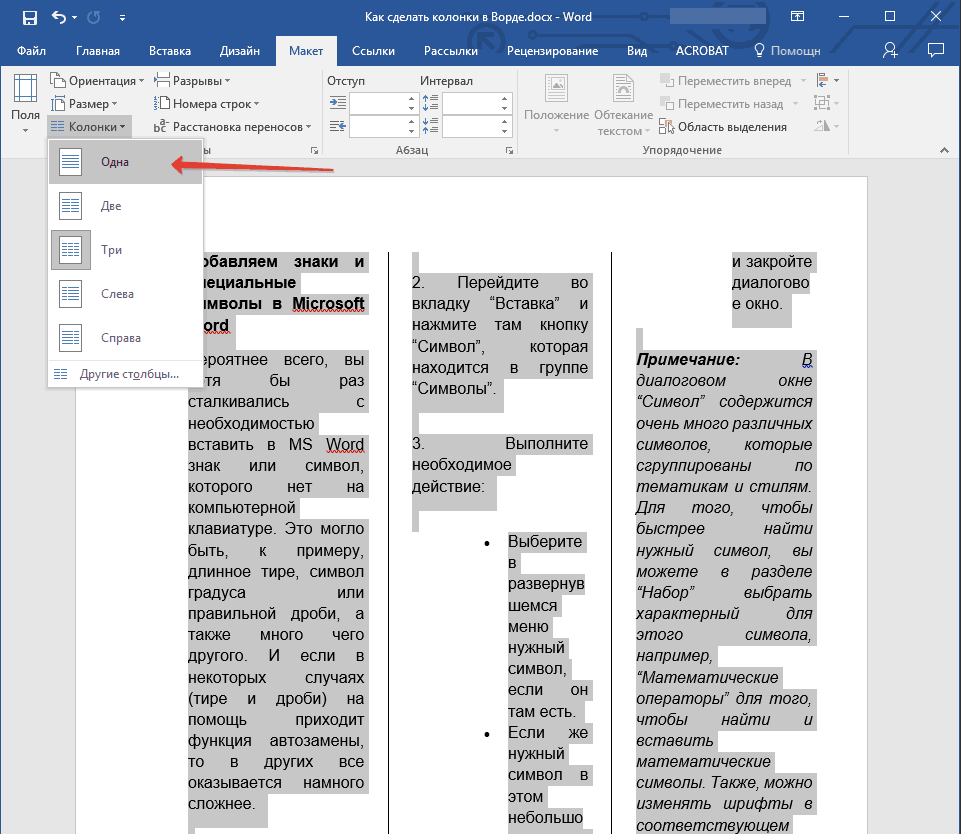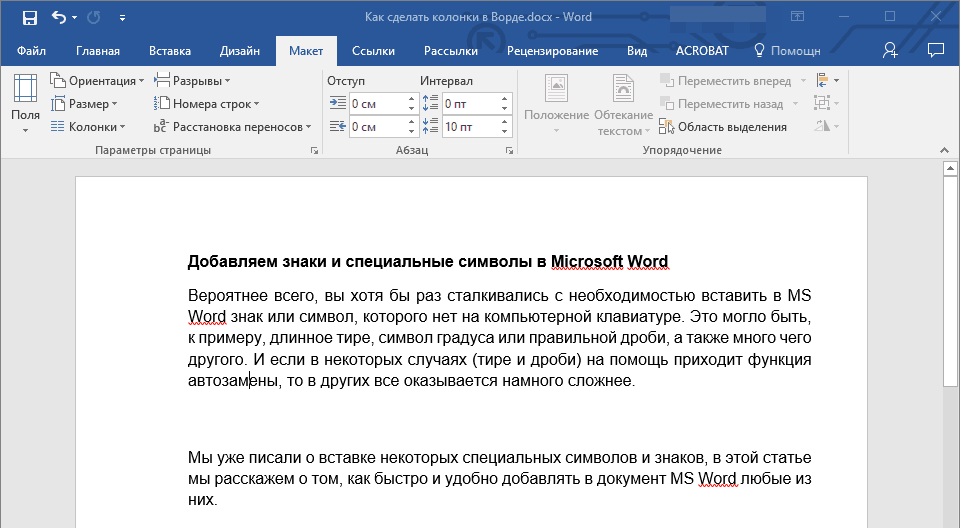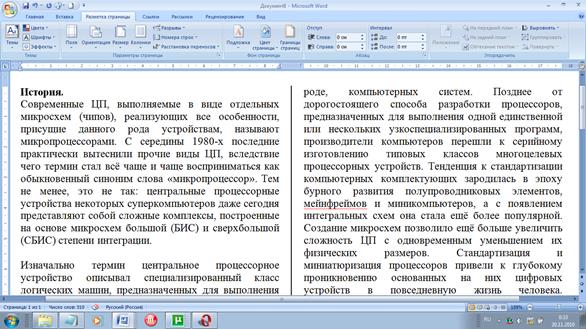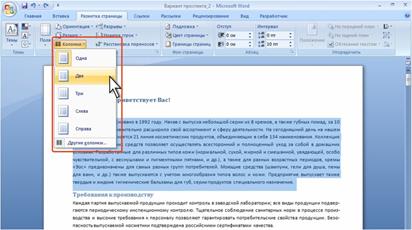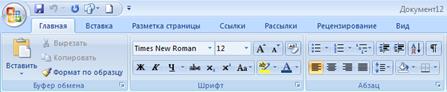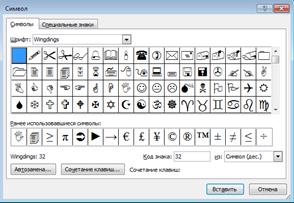- Выравнивание ширины столбцов таблицы в Word
- Способ 1: Автоматически
- Вариант 1: Контекстное меню
- Вариант 2: «Размер ячейки»
- Способ 2: Заданный размер
- Дополнительно: Выравнивание текста в таблице
- Как сделать колонки и вертикальные линии разделители колонок в Ворде?
- Как сделать колонки в документе «Word» и разделить их вертикальными линиями?
- Видео: Как сделать колонки в «Word»?
- Настройка ширины колонок на странице
- Настройка ширины колонок и промежутков между ними
Выравнивание ширины столбцов таблицы в Word
Способ 1: Автоматически
Сделать все столбцы таблицы в Word одинаковой ширины можно с помощью инструмента выравнивания, доступного в контекстном меню и вкладке «Макет».
Вариант 1: Контекстное меню
Выделите всю таблицу, нажав на расположенный в ее левом верхнем углу значок. Кликните правой кнопкой мышки и выберите в появившемся контекстном меню пункт «Выровнять ширину столбцов».
После этого все столбцы будут иметь одинаковую ширину, доступную в рамках изначального размера самой таблицы, так как это значение в данном случае остается неизменным.
Вариант 2: «Размер ячейки»
- Выделите всю таблицу и перейдите во вкладку «Макет» группы «Работа с таблицами».
В группе инструментов «Размер ячейки» воспользуйтесь пунктом «Выровнять ширину столбцов».
Результат будет точно таким же, как и при использовании контекстного меню – размер таблицы останется прежним, а каждый столбец будет иметь одинаковую ширину.
Способ 2: Заданный размер
В том случае, если требуется не просто сделать все столбцы одинаковыми, а установить для них конкретный размер, следует изменить свойства таблицы или настроить уже упомянутый в предыдущей части статьи «Размер ячейки».
- Выделите таблицу и перейдите во вкладку «Макет».
Нажмите на расположенную слева кнопку «Свойства».
В открывшемся окне перейдите на вкладку «Столбец», установите галочку напротив параметра «Ширина» и укажите желаемое значение в сантиметрах или процентах (выбирается в выпадающем списке «Единицы»). Если указываете значение в «см», обязательно учитывайте общую ширину всей таблицы, которая не может превышать ширину страницы (по умолчанию это 16 см).
Для сохранения внесенных изменений нажмите на кнопку «ОК», после чего все столбцы в таблице станут одинаковой, заданной вами ширины.
Обратите внимание! Указать желаемую ширину столбцов также можно в соответствующем поле блока инструментов «Размер ячейки» текстового редактора Ворд. Расположенный слева от него параметр «Автоподбор» позволяет задать фиксированное или, наоборот, автоматически подбираемое значение.
Дополнительно: Выравнивание текста в таблице
Зачастую установка одинаковой ширины для столбцов таблицы в Ворде – лишь часть задачи, которую требуется решить. Так как внутри каждой ячейки содержатся какие-то данные, текстовые и/или числовые, их тоже следует выровнять. В данном случае на выбор доступно сразу несколько вариантов – по ширине, высоте, а также относительно любой из границ или сразу пары таковых. Делается это по отличному от рассмотренного выше алгоритму, но не особо сложнее, к тому же ранее нами уже была составлена пошаговая инструкция, с которой и предлагаем ознакомиться по следующей ссылке.
Помимо этой статьи, на сайте еще 12384 инструкций.
Добавьте сайт Lumpics.ru в закладки (CTRL+D) и мы точно еще пригодимся вам.
Отблагодарите автора, поделитесь статьей в социальных сетях.
Источник
Как сделать колонки и вертикальные линии разделители колонок в Ворде?
Статья описывает, как делать колонки в «Word» и разделительные линии между ними.
Текстовой редактор «Word», с помощью которого вы можете составлять любые документы, обладает достаточно широкими возможностями. Обычный пользователь, например, не сможет использовать весь потенциал программы, а профессионалы получают от нее все необходимое.
Разбиваем текст на колонки
Новички спрашивают, как следует делать колонки и вертикальные линии к ним в программе «Word»? В сегодняшнем обзоре мы обсудим это подробнее.
Как сделать колонки в документе «Word» и разделить их вертикальными линиями?
- Итак, откройте документ «Word» с готовым текстом и выделите текст либо часть текста, с которым мы будем работать.
- На верхней панели инструментов зайдите в «Макет» (в более старых версиях – «Разметка страницы») и нажмите на «Колонки», как указано на скриншоте красной стрелкой.
Проходим в «Макет-Колонки»
- Теперь раскроется меню, в котором мы можем выбрать количество колонок, на которое желаем разбить выделенный текст. По умолчанию мы имеем три варианта (на 1/2/3 колонки).
Выбираем один из вариантов: количество колонок, на которые нужно разбить текст
- Если это нас не устроит, то нужно зайти ниже в «Другие столбцы» и в раскрывшемся окошке вручную задать подходящий вариант. Здесь же вы можете изучить другие полезные параметры, некоторые из них нам еще пригодятся чуть ниже.
Напротив пункта «Число столбов» задаем нужную цифру
- После проведенных операций наш текст будет разбит так, как мы запросили. Теперь, если вы продолжите данный текст, то будете писать остальную его часть в заданной форме, то есть, например, в три столбика на каждой странице документа.
- Если нам потребуется оформить текст как-то более элегантно, то мы можем добавить сюда и вертикальные линии, которые будут разделять наши колонки. Для этого вернемся в знакомое окно настроек («Макет-Колонки-Другие столбцы») и поставим галку на «Разделить». Если желаете, здесь же задайте ширину колонок и промежутки между ними.
Поставьте галку возле пункта «Разделитель»
Получаем вертикальные линии между колонками
- Если вы вдруг захотите вернуть текст в его первоначальную форму, вам не понравятся колонки, тогда сделайте следующее. Снова выделите текст.
- Опять зайдите в «Макет-Колонки»
Проходим в «Макет-Колонки»
- И теперь выберите пункт – «Одна»
Нажмите на пункт «Одна»
- Наш документ вернулся в исходное состояние
Видео: Как сделать колонки в «Word»?
Источник
Настройка ширины колонок на странице
При добавлении вдокумент столбцов стилей бюллетеня Word автоматически задает ширину каждого столбца по размеру страницы. Если форматирование по умолчанию не работает, откройте диалоговое окно Колонки, чтобы внести изменения.
На вкладке Разметка страницы или Макет нажмите кнопку Колонки. В нижней части списка выберите Другие столбцы.
В диалоговом окне Столбцы настройте параметры в поле Ширина и интервал, чтобы выбрать ширину столбцов и интервал между ними.
Если вы хотите, чтобы столбцы разной ширины были разной ширины, отобирайте их рядом с полями Равная ширина столбцов.
Для управления переносом текста между колонками можно вставить разрыв колонки. Например, можно вставить разрыв колонки, чтобы завершить абзац в одной колонке и начать новый абзац в начале следующей.
Чтобы добавить вертикальную линию между столбцами, в диалоговом окне Столбцы (см. выше) выберите поле Линия между столбцами.
Вы можете увидеть в документе колонки в стиле Word в Интернете, но не можете в них создавать и менять их по своим типам.
В Word можно добавлять столбцы текста и управлять ими. Если у вас есть настольное приложение Word, нажмите кнопку Открыть в Word (или Редактировать документ > Изменить в Word)и выполните действия, которые см. в статье Настройка ширины столбцов на странице. Когда вы сохраните документ, он будет сохранен там, где вы открыли его в Word в Интернете, и когда вы откроете его, вы увидите новую ширину столбцов.
Источник
Настройка ширины колонок и промежутков между ними
Лабораторная работа № 3
Колонки и списки
Колонки обычно используются в газетных статьях, брошюрах и подобных документах. Строки текста в колонках короче обычных, их легче читать, кроме того, колонки предоставляют большие возможности при форматировании документа с рисунками, таблицами и т. п. Word облегчает использование колонок в документе. На рис. 1 показана статья, отформатированная в две колонки.
Колонки, которые вы создадите с помощью Word, — это колонки в газетном стиле, т. е. текст последней строки одной колонки продолжается в первой строке следующей колонки страницы. В документах, в которых строки колонок должны идти бок о бок, используйте таблицы.
Когда вы определите разбиение на колонки для выделенного текста, он будет разбит на несколько колонок. Word вставит линии разрыва разделов до и после выделенного текста. Если же вы не выделили текст заранее, весь документ будет разбит на колонки. Но если ваш документ разбит на разделы, колонки будут применены только к тексту текущего раздела.
Рис. 1. Документ, разбитый на две колонки.
Создание колонок
В Word есть четыре заранее определенных режима создания колонок.
ü Две колонки равной ширины.
ü Три колонки равной ширины.
ü Две неравные по ширине колонки, причем более широкая колонка находится слева.
ü Две неравные по ширине колонки, причем более широкая колонка располагается справа.
Вы можете применить любой вид форматирования колонок ко всему документу, к текущему разделу, к выделенному тексту или к тексту от текущей позиции курсора до конца документа. Для этого сделайте следующее.
1. Если вы хотите разбить на колонки только часть документа, выделите текст, который попадет в колонки, или установите курсор в позицию, с которой будет начинаться разбиение на колонки.
2. На вкладке Разметка страницы в группе Параметры страницынажмите кнопку Колонки и в появившемся меню выберите требуемое количество колонок (рис. 2).
Рис. 2. Выбор числа колонок текста
3. Выделенный текст будет оформлен в выбранное количество колонок с равными промежутками между ними.
Следует отметить, что при оформлении фрагмента документа в виде многоколоночного текста, в документ автоматически вставляются разрывы разделов, и этот фрагмент становится разделом документа. Это следует учитывать в последующем при последующей работе с документом.
Преобразование многоколоночного текста в одноколоночный
Для превращения многоколоночного текста в одноколоночный.
1. Поставьте курсор в любое место этого текста.
2. На вкладке Разметка страницы в группе Параметры страницы нажмите кнопку Колонки.
3. В появившемся меню (рис. 2) выберите параметр Одна.
4. Щелкните на кнопке ОК.
Настройка числа колонок
Можно установить произвольное число колонок.
1. Поставьте курсор в любое место документа.
2. Во вкладке Разметка страницы в группе Параметры страницы нажмите кнопку Колонки и в появившемся меню выберите команду Другие колонки (рис. 2).
3. Установите требуемое значение в счетчике Число колонок (рис. 3).
Рис. 3. Выбор числа колонок текста
Максимальное теоретически допустимое число создаваемых колонок текста — 45. Однако при обычно используемых параметрах страниц и размеров шрифта, число колонок не превышает 10-12. Кроме того, следует иметь в виду, что при большом числе колонок их ширина становится очень маленькой, что затрудняет чтение такого текста.
4. С помощью раскрывающегося списка поля Применить укажите, к какой части документа применить разбиение на колонки.
• Ко всему документу. Это возможно только в том случае, если документ не разбит на разделы.
• К этому разделу. Это возможно, только если документ разбит на разделы.
• До конца документа. Word вставит линию разрыва раздела вместо текущей позиции курсора и применит разбиение на колонки к последнему разделу документа.
5. Для облегчения чтения многоколоночного текста при малом промежутке между колонками можно установить разделитель колонок. Это можно сделать как при создании, так и после создания многоколоночного текста. Установите флажок Разделитель для вывода вертикальной линии между колонками (как в газете).
Рис. 4. Установка разделителя колонок
Разделитель представляет собой вертикальную черту черного цвета толщиной примерно 0,75 пт (рис. 1). Цвет и толщину разделителя изменить нельзя.
6. Щелкните на кнопке ОК.
Рис. 5. Изменение ширины всех колонок и промежутков между ними
4. Для произвольного изменения ширины каждой из колонок и каждого промежутка между ними в окне Колонки снимите флажок колонки одинаковой ширины и установите требуемые значения.
Суммарная ширина всех колонок и промежутков между ними должна быть равна ширине активной части страницы (ширина страницы за вычетом размеров левого и правого поля).
5. В области Образец вы увидите, как будут выглядеть измененные колонки.
6. Щелкните на кнопке ОК.
ÜЗадание
1. Скопируйте из папки H:\documents\Офис\Файлы для лабораторных работ в вашу личную папку файл Документ для разбиения на колонки.
2. Откройте этот документ в редакторе Word.
3. Разбейте текст 1 и 2-го абзацев (заголовок не учитывать) на 2 колонки равной ширины.
4. Разбейте текст 3-го абзацана 3 колонки равной ширины с разделителем между ними.
5. Измените количество колонок с трех на две и установите промежуток между ними 3 см.
6. Сохраните полученный документ в вашей личной папке под именем Документ с колонками.
7. Преобразуйте текст с колонками в обычный текст.
8. Закройте документ, с которым вы работали.
Рис. 7. Оформление нумерованного списка
Рис. 8. Оформление маркированного списка
Чтобы нумерованный или маркированный список создавался по мере набора текста, выполните следующее.
1. Установите курсор в начало списка. Если нужно, нажмите клавишу , чтобы начать новый абзац.
2. Щелкните по стрелке кнопки Нумерация или Маркеры группы Абзац вкладки Главная (рис. 7) и в галерее списков выберите нужный вариант нумерации.
3. Набирайте элементы списка, нажимая клавишу в конце каждого абзаца. Каждый новый абзац автоматически становится элементом нумерованного или маркированного списка.
4. В конце последнего абзаца нажмите дважды.
Преобразование нумерованного или маркированного списка в обычный текст
Выполните следующие действия, чтобы удалить номера или метки из списка, преобразовав тем самым текст списка в обычные абзацы.
1. Выделите абзацы, которые хотите преобразовать. Это может быть весь список или же только его часть. Соответствующая кнопка на панели форматирования (Нумерация или Маркеры) будет нажата.
2. Нажмите кнопку МаркерыилиНумерация группы Абзац вкладки Главная или щелкните по стрелке этой кнопки и выберите режим Нет(рис. 7, рис. 8).
Сортировка списков
Создавая список, вы обычно вносите в него элементы по мере поступления информации. После формирования списка его можно упорядочить. Для этого выполните следующее.
Выделите все элементы списка.
1. Во вкладке Главная в группе Абзацнажмите кнопку Сортировка (рис. 9).


2. Появится диалоговое окно Сортировка текста (рис. 10).

Рис. 10. Диалоговое окно Сортировка текста
3. Выберите из раскрывающегося списка тип сортировки (рис. 10).
4. Установите порядок сортировки (по возрастанию или по убыванию) (рис. 10).
5. Щелкните на ОК.
ÜЗадание
1. Скопируйте из папки H:\documents\Офис\Файлы для лабораторных работ в вашу личную папку файл Документ для работы со списками.
2. Откройте этот документ в редакторе Word.
3. Создайте на основе этого текста нумерованный список (стиль выберите произвольно).
4. Сохраните полученный документ в вашей личной папке под именем Нумерованный список.
5. Преобразуйте текст списка в обычные абзацы.
6. Создайте маркированный список (стиль выберите произвольно).
7. Отсортируйте список по алфавиту.
8. Сохраните полученный документ в вашей личной папке под именем Маркированный список.
9. Закройте документ.
ПЛАН.
Вставка символа
Для того чтобы вставить символ в документ, выполните следующее.
1. Во вкладке Вставка в группе Символынажмите кнопку Символ.Затем выберите команду Другие символы (рис. 16).
Рис. 16.Вкладка Вставка
2. Появится диалоговое окно Символ(рис. 17).
Рис. 17.Диалоговое окно Символ
Из раскрывающегося списка Шрифт выберите нужную группу символов из списка. Вот те из них, которые вы будете использовать наиболее часто.
· Symbol. Греческий алфавит, математические символы, всевозможные стрелки, товарный знак, знак авторского права и т. д.
· Обычный текст. Гласные буквы со знаком ударения и другие специальные знаки, символы валют, метка абзаца и т. д.
· Wingdings. Картинки с изображением часов, конвертов, телефонов и т. п.
Для вставки символа дважды щелкните левой кнопкой мыши по нему. Можно также выделить символ, а затем нажать кнопку ОК.
Щелкните на кнопке Отмена, чтобы закрыть диалоговое окно, не вставив символ. Щелкните на кнопке Закрыть для закрытия окна после вставки одного или нескольких символов.
Лабораторная работа № 3
Колонки и списки
Колонки обычно используются в газетных статьях, брошюрах и подобных документах. Строки текста в колонках короче обычных, их легче читать, кроме того, колонки предоставляют большие возможности при форматировании документа с рисунками, таблицами и т. п. Word облегчает использование колонок в документе. На рис. 1 показана статья, отформатированная в две колонки.
Колонки, которые вы создадите с помощью Word, — это колонки в газетном стиле, т. е. текст последней строки одной колонки продолжается в первой строке следующей колонки страницы. В документах, в которых строки колонок должны идти бок о бок, используйте таблицы.
Когда вы определите разбиение на колонки для выделенного текста, он будет разбит на несколько колонок. Word вставит линии разрыва разделов до и после выделенного текста. Если же вы не выделили текст заранее, весь документ будет разбит на колонки. Но если ваш документ разбит на разделы, колонки будут применены только к тексту текущего раздела.
Рис. 1. Документ, разбитый на две колонки.
Создание колонок
В Word есть четыре заранее определенных режима создания колонок.
ü Две колонки равной ширины.
ü Три колонки равной ширины.
ü Две неравные по ширине колонки, причем более широкая колонка находится слева.
ü Две неравные по ширине колонки, причем более широкая колонка располагается справа.
Вы можете применить любой вид форматирования колонок ко всему документу, к текущему разделу, к выделенному тексту или к тексту от текущей позиции курсора до конца документа. Для этого сделайте следующее.
1. Если вы хотите разбить на колонки только часть документа, выделите текст, который попадет в колонки, или установите курсор в позицию, с которой будет начинаться разбиение на колонки.
2. На вкладке Разметка страницы в группе Параметры страницынажмите кнопку Колонки и в появившемся меню выберите требуемое количество колонок (рис. 2).
Рис. 2. Выбор числа колонок текста
3. Выделенный текст будет оформлен в выбранное количество колонок с равными промежутками между ними.
Следует отметить, что при оформлении фрагмента документа в виде многоколоночного текста, в документ автоматически вставляются разрывы разделов, и этот фрагмент становится разделом документа. Это следует учитывать в последующем при последующей работе с документом.
Преобразование многоколоночного текста в одноколоночный
Для превращения многоколоночного текста в одноколоночный.
1. Поставьте курсор в любое место этого текста.
2. На вкладке Разметка страницы в группе Параметры страницы нажмите кнопку Колонки.
3. В появившемся меню (рис. 2) выберите параметр Одна.
4. Щелкните на кнопке ОК.
Настройка числа колонок
Можно установить произвольное число колонок.
1. Поставьте курсор в любое место документа.
2. Во вкладке Разметка страницы в группе Параметры страницы нажмите кнопку Колонки и в появившемся меню выберите команду Другие колонки (рис. 2).
3. Установите требуемое значение в счетчике Число колонок (рис. 3).
Рис. 3. Выбор числа колонок текста
Максимальное теоретически допустимое число создаваемых колонок текста — 45. Однако при обычно используемых параметрах страниц и размеров шрифта, число колонок не превышает 10-12. Кроме того, следует иметь в виду, что при большом числе колонок их ширина становится очень маленькой, что затрудняет чтение такого текста.
4. С помощью раскрывающегося списка поля Применить укажите, к какой части документа применить разбиение на колонки.
• Ко всему документу. Это возможно только в том случае, если документ не разбит на разделы.
• К этому разделу. Это возможно, только если документ разбит на разделы.
• До конца документа. Word вставит линию разрыва раздела вместо текущей позиции курсора и применит разбиение на колонки к последнему разделу документа.
5. Для облегчения чтения многоколоночного текста при малом промежутке между колонками можно установить разделитель колонок. Это можно сделать как при создании, так и после создания многоколоночного текста. Установите флажок Разделитель для вывода вертикальной линии между колонками (как в газете).
Рис. 4. Установка разделителя колонок
Разделитель представляет собой вертикальную черту черного цвета толщиной примерно 0,75 пт (рис. 1). Цвет и толщину разделителя изменить нельзя.
6. Щелкните на кнопке ОК.
Настройка ширины колонок и промежутков между ними
Во всех случаях, кроме выбора параметров Слева и Справа, по умолчанию все колонки создаются одинаковой ширины. Промежуток между ними равен 1,25 см.
Можно установить произвольную ширину колонок и промежутков между ними. Это можно сделать как при создании, так и после создания многоколоночного текста.
Для этого выполните следующее.
1. Поставьте курсор в любое место документа.
2. На вкладке Разметка страницыв группе Параметры страницы нажмите кнопкуКолонки и в появившемся меню выберите команду Другие колонки(рис. 2).
3. Для изменения ширины сразу всех колонок и промежутков между ними в окне Колонки введите нужные данные в текстовые поля ширина или промежуток (рис. 5) (или щелкните на соответствующих стрелках рядом с полями). Флажок колонки одинаковой ширины должен быть установлен.
Рис. 5. Изменение ширины всех колонок и промежутков между ними
4. Для произвольного изменения ширины каждой из колонок и каждого промежутка между ними в окне Колонки снимите флажок колонки одинаковой ширины и установите требуемые значения.
Суммарная ширина всех колонок и промежутков между ними должна быть равна ширине активной части страницы (ширина страницы за вычетом размеров левого и правого поля).
5. В области Образец вы увидите, как будут выглядеть измененные колонки.
6. Щелкните на кнопке ОК.
ÜЗадание
1. Скопируйте из папки H:\documents\Офис\Файлы для лабораторных работ в вашу личную папку файл Документ для разбиения на колонки.
2. Откройте этот документ в редакторе Word.
3. Разбейте текст 1 и 2-го абзацев (заголовок не учитывать) на 2 колонки равной ширины.
4. Разбейте текст 3-го абзацана 3 колонки равной ширины с разделителем между ними.
5. Измените количество колонок с трех на две и установите промежуток между ними 3 см.
6. Сохраните полученный документ в вашей личной папке под именем Документ с колонками.
7. Преобразуйте текст с колонками в обычный текст.
8. Закройте документ, с которым вы работали.
Источник