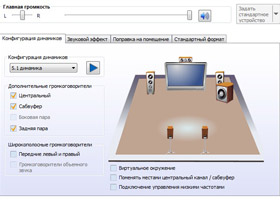- Как установить драйвер для звука (колонок, наушников) в Windows
- Последовательность действий для установки драйвера
- Определение модели звуковой карты
- Шаг 1. Узнаем модель карты
- Шаг 2. Поиск нужного драйвера
- Шаг 3. Настройка
- Другие статьи раздела Колонки: подключение и установка
- Как настроить колонки в Windows
- Усилители звука для колонок
- Как подключить колонки к телефону
- Популярные статьи
- Обзор проводных колонок 2.0 Aceline ASP100
- Содержание
- Содержание
- Основные характеристики
- Упаковка и габариты
- Габариты
- Плюсы и минусы
- Вывод
- За обзор были начислены клубкоины.
Как установить драйвер для звука (колонок, наушников) в Windows
Программное обеспечение, которое занимается управлением звуковой картой, нужно обновлять после установки системы, апгрейда компьютера – то есть, установки новой дискретной звуковой карты, а также в случае устаревания существующего звукового драйвера. Кроме того, установка драйвера может потребоваться в случае заражения персонального компьютера вирусами, которые легко могут повредить системные файлы, в том числе и файлы драйверов.
Существует три способа установки драйверов:
- с диска, идущего в комплекте с материнской платой (если звуковая карта встроенная) или с дискретной звуковой картой;
- скачав программное обеспечение с сайта производителя оборудования;
- скачав обновления Windows с помощью стандартного средства автоматического обновления.
В любом случае установка драйверов поможет в таких случаях, как пропажа звука, диспетчера Realtek или неработоспособность передней панели компьютера, на которой находятся дополнительные аудио разъемы для наушников и микрофона.
Последовательность действий для установки драйвера
Понять, что в системе не хватает драйверов на звук, очень просто. Во-первых, при включении музыки или других аудио файлов колонки будут молчать. Во-вторых, на панели рабочего стола, рядом с часами, значок регулятора громкости будет иметь красный крестик и подпись «Выходное устройство не установлено». Если эти симптомы имеют место на вашем компьютере, необходимо найти и установить подходящее программное обеспечение. Независимо от версии операционной системы Windows – XP, 7, 8 или 10 – действия будут аналогичными.
Если имеется диск с драйверами, проблемы никакой не возникнет – нужно просто вставить его в дисковод компьютера, установка запустится автоматически. После ее завершения нужно будет лишь перезагрузить компьютер, и все будет работать.
Если же диска нет, придется скачать драйвера с сайта производителя звуковой карты или материнской платы. Как это сделать?
Первым делом нужно определить модель имеющейся звуковой карты. Если она встроенная, то, скорее всего, это один из продуктов компании Realtek, которые устанавливаются практически на все компьютеры под управлением операционной системы Windows. Скачав драйвера для звуковой карты этой компании можно без труда установить программное обеспечение на систему любой версии. Если же со скачкой возникнут проблемы, всегда можно попробовать установить драйвера с помощью автоматического обновления Windows. О том, как это сделать, будет рассказано далее.
Определение модели звуковой карты
Чтобы понять, какая модель встроенной звуковой карты установлена в компьютере, нужно сделать следующее:
- открыть «Мой компьютер», щелкнуть правой кнопкой в любом пустом месте открывшегося окна, выбрать пункт «Свойства»;
- в меню справа найти графу «Диспетчер устройств»;
- в диспетчере устройств найти пункт «Звуковые, видео и игровые устройства».
В данном меню находится список устройств, используемых для выведения звука. Все они подписаны именем технологии, которая применяется ими для преобразования информации. В современных компьютерах это High Definition Audio – технология, разработанная компанией Intel и используемая для получения звука высокой четкости. В старых машинах вместо этого может использоваться стандарт AC’97, который применяется устройствами, которые встраивались в материнские платы до 2004 года. В любом случае будет сразу понятно, если звуковые устройства не работают из-за отсутствия драйвера.
После определения «современности» звуковой карты, совершаем следующие операции:
- определение конкретной модели звуковой карты;
- поиск и закачивание драйверов с официального сайта производителя;
- настройка управляющего программного обеспечения.
Разберем эти шаги подробнее.
Шаг 1. Узнаем модель карты
Как у обычных пользователей происходит поиск нужных драйверов? Чаще всего все драйвера устанавливаются с диска, идущего в комплекте с компьютером, а в дальнейшем автоматически обновляются либо самой системой, либо программным обеспечением от производителя оборудования – так, например, происходит с драйверами для видеокарт от Nvidia. Если же образовалась внештатная ситуация, пользователь теряется и начинает искать драйвера где угодно, только не там, где нужно.
Особые проблемы связаны именно со звуковой картой. Возможно, найти драйвера для них сложнее из-за того, что мало кто в курсе, что за карточка установлена в его компьютере – ведь ее название не написано на красивой коробке большими буквами, как у видеокарт. Да и сам сайт компании Realtek может отпугнуть своим недружелюбным дизайном и отсутствием русскоязычного интерфейса. Но если разобраться во всем, установка драйвера не покажется такой уж сложной операцией.
Информация о встроенной звуковой карте, хотя и не самая секретная, не доступна для получения ни одним из стандартных средств Windows, в то время как название видеокарты или процессора можно получить буквально в два клика. Как же опознать свою звуковую плату?
Для этого потребуется установка сторонних программ. Получение наиболее полной информации о содержимом системного блока может обеспечить одна из широкого списка программ:
Все они довольно просты в использовании, бесплатны или имеют достаточно длинный период бесплатного пробного использования, быстро скачиваются и устанавливаются.
Итак, чтобы узнать модель звуковой карты, придется сделать следующее:
- В любой поисковой системе набираем название одной из программ, например AIDA64.
- Поисковик одним из первых результатов должен выдать ссылку на официальный сайт программы.
- Заходим на этот сайт. Он полностью на английском языке, но довольно прост в навигации, так как все ссылки на нужные страницы оформлены в виде графических иконок.
- Находим и нажимаем на кнопку Download.
- На открывшейся странице выбираем одну из последних версий (свежие версии находятся выше по списку доступных) и качаем ее либо в виде исполнительного файла, либо в форме ZIP-архива. Разницы никакой нет, кроме размера файла.
- После завершения закачки либо сразу запускаем файл .exe, либо распаковываем архив в любую папку и запускаем извлеченный файл aida64.exe. Программа запустится сразу, установка не требуется.
- В главном меню программы находится много иконок, среди которых нужно выбрать пункт «Компьютер».
- Далее выбираем пункт «Суммарная информация».
- Появится длинный список всего оборудования на борту компьютера, названия части из которых не определятся в пробной версии программы, но они нам сейчас и не нужны. В меню «Мультимедиа» одним из первых пунктов будет значиться как раз искомая информация – название звуковой платы вида Realtex XXX, где XXX – это буквенно-числовой код, соответствующий определенной модели.
Вот и все, необходимая информация получена, программу можно закрывать. Как видно, 30-дневного пробного периода хватило за глаза.
Шаг 2. Поиск нужного драйвера
Узнав модель звуковой карты, пользователю остается только найти для нее нужный драйвер, скачать его и установить. Для этого нужно зайти на официальный сайт Realtek, который легко находится посредством любого поисковика.
Сайт опять же англоязычный, но на этот раз почти без графики. Разобрать текст поможет Google, который сразу после попадания на сайт предложит перевести весь текст на русский язык.
Проходим по ссылке Downloads/Загрузки и выбираем пункт High Definition Audio Codecs (Software). На открывшейся странице ставим галочку о согласии с условиями и жмем кнопку Next. Остается только выбрать нужную версию для своей системы в появившемся списке и скачать ее, нажав на одну из ссылок справа (разницы никакой между ними нет, здесь выбирается сервер, с которого будет скачиваться файл).
После завершения закачки открываем установщик драйвера. Жмем кнопку «Далее» до тех пор, пока все не закончится. В конце установки компьютер перезагружается.
Итак, возникает закономерный вопрос: зачем было возиться с названиями, если драйвер для всего один? Это было нужно для того, чтобы убедиться, что компьютер использует стандартное оборудование. Если вместо HD Audio вы увидите технологию AC’97 в диспетчере устройств или что-то кроме Realtek в программе AIDA64, качать придется другие драйвера. Суть при этом не изменится – только названия.
Шаг 3. Настройка
Вместе с драйвером установится диспетчер Realtek, который используется для настройки оборудования. Но это уже тема для отдельной статьи.
Установка драйверов же на этом завершена. После перезагрузки компьютера колонки должны были зазвучать как прежде. Для уверенности проверяем, работает ли настройка громкости, а также смотрим, появилась ли в диспетчере устройств звуковая карта.
Другие статьи раздела Колонки: подключение и установка
Как настроить колонки в Windows
Правильным подключением колонок к звуковой карте и установкой требуемых драйверов обычно дело не. 13397
Усилители звука для колонок
Люди, желающие получать только высококачественный звук, часто обзаводятся дорогими акустическими. 7658
Как подключить колонки к телефону
Чтобы воспроизвести любимые мелодии, человеку нужны не только сами музыкальные файлы и устройство. 58982
Популярные статьи
Наушники – это весьма простые устройства, и, как. 6894190
Динамический излучатель – это та часть колонки или. 5114155
Даже самые высококачественные колонки не. 3021092
На сегодняшнем рынке акустической техники. 2342037
Всем хочется, чтобы любимая, бережно собранная. 1760506
Среднечастотный динамик, или иначе его еще называют. 1558256
Колонки любого типа, как и любая техника, нуждаются в. 1386713
Как известно, для воспроизведения звуковых волн в. 1310611
Источник
Обзор проводных колонок 2.0 Aceline ASP100
Содержание
Содержание
Обзор дешевых колонок, которые безупречно подойдут вам, если бюджет ограничен на покупку дорогих колонок. Как будут проявлять себя в жизни данные колонки, насколько качественный и громкий звук могут издавать их динамики? проверим в данной статье.
Основные характеристики
| Страна-производитель | Китай |
| Формат системы | 2.0 |
| Основной цвет | черный |
| Мощность | 6 Вт |
| Мощность фронтальных колонок | 2×3 Вт |
| Пульт дистанционного управления | проводной |
| Тип проводного соединения | 3.5 Jack |
| Материал корпуса фронтальных колонок | пластик |
| Количество полос фронтальных колонок | 1 |
| Акустическое оформление | закрытый ящик |
| Питание | USB порт |
Упаковка и габариты
Продаются колонки в компактной картонной упаковке. Она рассчитана только лишь под колонки, которые впритык располагаются внутри нее, и документацию к ним, которая идет в комплекте с колонками.
На лицевой стороне коробки присутствует изображение колонок с их главными достоинствами и названием.
Документация выглядит в виде книжечки, в которой полностью описаны все технические характеристики колонки, а также данные о фирме производителе колонок.
Сами же колонки выглядят достаточно неброско. У данной модели колонок форма кубика. Они практически имеют равномерные грани. Между собой колонки ничем не отличимые, на них нет гравировок и подписей с правильным расположением сторон. Но после тестирования можно заметить, что колонка на которой сзади присутствует наклейка, на которой дублируются технические характеристики, является правой. На верху колонок имеется надпись названия фирмы колонок Aceline.
Спереди колонок располагаются динамики, которые здесь воспроизводят средние и высокие частоты, басов разумеется здесь, конечно же нет.
Корпус колонок выполнен из дешевого пластика, который скорее всего долго не прослужит, а точнее надписи будут быстро стираться, а глянцевая основа слазить с них.
Провода, выходящие из колонок, соединяются в регуляторе громкости, который расположен на проводе и выглядит в форме овальной коробочки, на верхней стороне которой находится колесико, которое и отвечает за режим громкости. По бокам данной коробочки покрытие в пупырчатом виде, для удобства удерживания его в руке. Длина провода от колонок до регулятора в районе 30 см, тем самым можно растянуть колонки между собой на 60 см, чего вполне достаточно, чтобы обставить колонками ноутбук, либо монитор ПК.
Сам провод длиной примерно около 1 метра. Оплетка провода пластиковая. На конце провода имеются два штекера: 3,5 jack для подключения звука и USB для питания. Для работы колонок необходимо вставить USB-штекер в разъем ПК или ноутбука, ну на случай подключения колонок к другим устройствам достаточно будет простого блока от телефона. А вот штекер 3,5 jack вставляется в разъем подключения наушников ПК, ноутбука, другой техники у которой есть данный выход для прослушивания музыки.
Габариты
Как уже было сказано ранее форма колонок кубическая. Их грани практически идентичные по размерам.
| Ширина | 62 мм |
| Высота | 62 мм |
| Глубина | 55 мм |
Рассчитывать на хороший звуук от данной модели колонок не стоит. Звук колонок очень простой и неброский. Здесь нет басов, от слова вообще. Играют колонки на уровень своей цены. При максимальной громкости они начинают хрипеть, а колонки начинают захлебываться. Да и если поставить звук на максимум колонки все равно не будут звучать на всю улицу. Они играют тихо. Но тут уже скорее всего зависит от габаритности колонок,они очень маленькие. если же вы хотите использовать колонки вместо штатной аудиосистемы своего нотбуку, например для просмтра фильмов, то они просто присбособлены для этого. Главное чтобы место просмотра было не шумным, иначе вы просто не услышите ничего.
Плюсы и минусы
- Звук
- Регулятор громкости неудобный
- Материал изготовления
Вывод
Данная модель колонок отлично подойдет для просмотров фильмов, видео из интернета, воспроизведения игр при играх, но только в тихих местах, где не шумно, иначе вы не услышите их. По ценовой категории колонки мегабюджетные и поэтому отличного качества звука от них ожидать не стоит. Как замена штатной системы нотбука колонки подойдут отлично, а главное их маленькие размеры найдут место для колонок везде.
За обзор были начислены клубкоины.
Хочешь также? Пиши обзоры и получай вознаграждение.
Источник