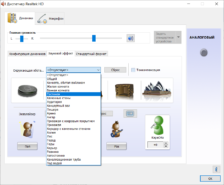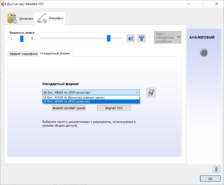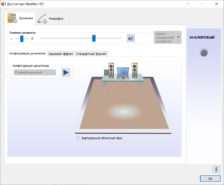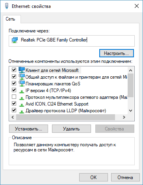- Скачать драйвера звука Реалтек
- Cкачать Realtek HD Audio Drivers для Windows 10, 11, 7, 8, XP
- Cкачать Realtek AC97 для Windows 7, XP, Vista
- Обзор Realtek Drivers
- Интересные факты о Realtek:
- Особенности
- Простая установка
- Для любых типов устройств
- Расширеные возможности
- Стабильность
- Инструкции
- Установка Realtek HD драйверов звуковой карты Realtek
- Установка Realtek PCIE GBE Family Controller на компьютер
- Подключение Realtek High Definition Audio 5.1
- Обновление драйвера Realtek High Definition Audio
- Удаление Realtek HD с компьютера полностью
- Realtek HD подключить наушники с микрофоном
- Realtek HD — подключаем наушники и динамики
- Вопросы
- Realtek PCIE GBE Family Controller — код ошибки 10
- Почему Реалтек не видит микрофон?
- Как открыть диспетчер Realtek HD на Windows 10
- Статьи
- Как определить, какой драйвер Realtek нужен
- Драйверы для звука
- Intel HD Audio
- Скачать Realtek HD Audio Бесплатно для Windows
- Realtek HD Audio скачать для компьютера на русском языке
- Последнюю русскую версию Realtek HD Audio скачать для ПК без вирусов, регистрации и смс
- Скачать Realtek HD Audio драйвер 2.82 для Windows 7, 8, 10
- Скачать драйвер Realtek HD Audio 2.74 для Windows 2000/XP/2003 32bit-64bit
- Проблемы с USB-гарнитурой в Windows 10, 8.1, 7
- Как исправить искаженный звук и другие проблемы с USB-гарнитурой в Windows 10
- Решение 1. Отключите гарнитуру во время загрузки Windows 10
- Решение 2. Обновите BIOS и перезагрузите CMOS
- Решение 3. Не используйте гарнитуру в качестве устройства воспроизведения по умолчанию
- Решение 4 – Удалить проблемные приложения
- Решение 5 – Удалите драйверы USB
- Решение 6 – Временно отключите USB-гарнитуру
- Решение 7. Отключите гарнитуру и выключите программное обеспечение Razer Synapse.
- Решение 8 – Проверьте настройки конфиденциальности
- Решение 9 – Удалите все старые драйверы USB-гарнитуры
Скачать драйвера звука Реалтек
Cкачать Realtek HD Audio Drivers для Windows 10, 11, 7, 8, XP
| Рекомендуем! InstallPack | Стандартный установщик | Официальный дистрибутив Realtek Drivers | Тихая установка без диалоговых окон | Рекомендации по установке необходимых программ | Пакетная установка нескольких программ |
|---|
realtek-drivers.info рекомендует InstallPack, с его помощью вы сможете быстро установить программы на компьютер, подробнее на сайте.
| Версия: | R2.82 |
| Лицензия: | Бесплатная |
| Рейтинг: | |
| Разработчик: | Realtek Corp |
| Страна разработчика: | Китай |
| Cистема: | Windows: Vista, XP, 7, 8, 10, 11 |
| Язык интерфейса : | Русский |
| Дата релиза: | 26.07.2017 |
Cкачать Realtek AC97 для Windows 7, XP, Vista
| Версия: | 6308 |
| Лицензия: | Бесплатная |
| Рейтинг: | |
| Разработчик: | Realtek Corp |
| Страна разработчика: | Китай |
| Cистема: | Windows: 7, XP, Vista |
| Язык интерфейса : | Русский |
| Дата релиза: | 24.10.2017 |
Обзор Realtek Drivers
Внимание: Если после установки/переустановки драйвера пропал диспетчер HD, перейдите на страницу «старые версии» и установите старую версию драйвера Реалтек. Также читайте раздел «Вопросы и ответы» там есть решение данной проблемы.
Realtek драйвера предназначены для корректной работы оборудования, использующего микросхемы Realtek – звуковые и сетевые адаптеры. При этом, в большинстве случаев чип интегрируется в материнские платы различных производителей.
Скачивая Реалтек Драйвер на Аудио вы снижаете нагрузку на компьютерный процессор и задействуете все ресурсы звукового чипа. Аналогично Аудио Драйверу ПО для сетевой карты Реалтек позволяет повысить скорость соединения и улучшает стабильность в работе.
Звуковые микросхемы задействуют два основных типа кодеков – AC`97 и более современный High Definition Audio.
- Realtek High Definition Audio Drivers
Высокопроизводительный официальный драйвер Реалтек с собственным диспетчером управления. Драйвер на компьютер для звуковой карты скачивается бесплатно с русской версией меню и устанавливается на Windows 11, 10, 7, 8, XP. - Realtek AC97 Audio Driver
Установочный комплект ПО для звуковых карт, модемов и других устройств, использующих чип, совместимый со стандартом AC`97. Скачать аудио драйвер Реалтек рекомендуем для Виндовс 7 с архитектурой 64 и 32 бит, а также на более «старые» версии операционной системы.
Также у Реалтек есть чипы для сетевых карт семейства Realtek PCIe Family Controller читайте подробно про них в разделе драйвера для сетевых карт
Интересные факты о Realtek:
- Компания основана еще до появления глобальной паутины, в 1987 году
- Первоначально штаб-квартира находилась в Тайване, затем переехала в Китай
- Свое производство компания наладила в 1991 году
- Помимо аудио и сетевых карт, Realtek производит картридеры, USB-контроллеры и контроллеры беспроводных сетей
- Realtek конкурирует на рынке с такими гигантами как Broadcom, Intel, ASMedia
- Продукты Realtek не раз получали награды в номинациях «Лучший компонент», «Лучший из показа», «Лучший выбор Computex»
Особенности
Простая установка
Драйвера инсталлируются как обычное приложение
Для любых типов устройств
Совместимость со специализированным оборудованием и чипами, интегрированными в материнские платы
Расширеные возможности
Добавление скрытых возможностей для звуковых плат и увеличение скорости подключения для сетевых адаптеров
Стабильность
Исправление «багов» в работе оборудования
Инструкции
Установка Realtek HD драйверов звуковой карты Realtek
Для корректной работы звуковой карты нужно правильно установить драйвера на звук. вместе с дистрибутивом распространяется сам драйвер для звуковой карты и деспетчер Realtek.
Установка Realtek PCIE GBE Family Controller на компьютер
Пошаговая инструкция установки драйвера для сети Realtek PCIE GBE Family Controller.
Подключение Realtek High Definition Audio 5.1
Realtek High Definition Audio может работать с системой 5.1 и 7.1 для правильной их работы нужно наличие самой системы и выполнению нескольких настроек.
Обновление драйвера Realtek High Definition Audio
Если наблюдается не корректная или не стабильная работа драйвера или диспетчера Realtek High Definition Audio попробуйте обносить его следую этой инструкции
Удаление Realtek HD с компьютера полностью
Удалить полностью с компьютера Realtek High Definition Audio Driver можно стандартными средствами через удаление программ.
Realtek HD подключить наушники с микрофоном
Подключить наушники с микрофоном можно с помощью диспетчера Realtek несколькими способами, все зависит он вида ваших наушников.
Realtek HD — подключаем наушники и динамики
Переназначение линейных входов даст возможность настроить весь звуковой поток под себя. Можно задать одновременно выход звука как на колонки, так и на наушники.
Вопросы
Realtek PCIE GBE Family Controller — код ошибки 10
Код ошибки 10 обычно появляется, когда компьютер не может нормально работать с сетевой картой. Чаще всего эту проблему решать программно не получится и сетевую карту нужно менять. Но попытаться конечно стоит. Следуйте инструкции.
Почему Реалтек не видит микрофон?
Если микрофон исправен, правильно подключен и все провода целы. Этот алгоритм действий поможет решить проблему почему компьютер или ноутбук не видит микрофон
Как открыть диспетчер Realtek HD на Windows 10
Если после установки драйвера диспетчер Реалтек не открывается, перезапустите компьютер еще раз, а затем следуйте следующей инструкции.
Статьи
Как определить, какой драйвер Realtek нужен
В большинстве случаев достаточно просто скачать нужную версию драйвера для вашей операционной системы и установить. Если после установки свежего пакета драйверов возникли проблемы, например звук так и не появился или пропал Диспетчер звука Реалтек. Читайте эту инструкцию.
Источник
Драйверы для звука
Когда в компьютере пропадает звук, не стоит сразу принимать решение о покупке звуковой карты. Часто проблема решается, если скачать звуковые драйвера Realtek High Definition или AC97 Audio Driver для Windows 7, 8, 8.1, 10, также Vista, XP (32-bit и 64-bit), заново их установить или обновить до последней версии уже установленные. Гораздо реже на компьютерах используются звуковые решения Creative, SoundMAX HD Audio. В панели управления через диспетчер устройств, либо внутри корпуса компьютера можно уточнить, какие именно нужно скачать драйверы на звук для Windows XP, Vista, 7, 8, 8.1, 10 (x86 или x64) на сайте https://drajvery.ru из раздела «Звук».
Intel HD Audio
Правильные драйверы Intel High Definition Audio позволят добиться от встроенной в материнскую плату звуковой подсистемы качественного многоканального звука, сравнимого с качеством звучания дискретных на шине PCI, PCI Express или внешних USB и FireWire аудио карт со средней ценой. Вместо покупки дорогой звуковой карты стоит последнюю версию Intel High Definition Audio драйвера скачать бесплатно для интегрированной аудиоподсистемы, что обеспечит качество и скорость при проигрывании и записывании звуков. Поддерживаются до 8 (7.1) каналов 96 кГц/32 бит, или стерео 192 кГц/32 бит, Plug and Play, многопотоковое воспроизведение, определение подключенного оборудования c изменением функции разъема на нужную и многое другое.
Источник
Скачать Realtek HD Audio Бесплатно для Windows
Realtek HD Audio скачать для компьютера на русском языке
Последнюю русскую версию Realtek HD Audio скачать для ПК без вирусов, регистрации и смс
Новые звуковые драйвера Realtek HD Audio Driver для компьютера, используемые в операционных системах Windows 2000/XP/2003/x64 и Windows 7/8/10, вышли в свет и теперь маркировка последней версии — 2.81.
Главная отличие драйверов спецификации High Definition Audio и их основное преимущество перед использованием кодеков Реалтек АС 97 — полная поддержка самых новых форматов звука, более высокая и стабильная частота пропускания, улучшенное распознавание речи при вводе, а также поддержка технологии Plug and Play для подключения аудио-устройств.
Драйвер для Windows 10, 8, 7 и Vista архитектуры х86 и х64 поддерживает следующие модели ALC882, ALC883, ALC885, ALC888, ALC889, ALC892, ALC861VD, ALC660, ALC662, ALC663, ALC665, ALC260, ALC262,ALC267, ALC268, ALC269, ALC270, ALC272, ALC273, ALC887,ALC670, ALC275, ALC680.
Скачать Realtek HD Audio драйвер 2.82
для Windows 7, 8, 10
Драйвер для ОС семейства Windows 2000/XP/2003 поддерживает следующие модели ALC880, ALC882, ALC883, ALC885, ALC888, ALC889, ALC892, ALC861VC, ALC861VD, ALC660, ALC662, ALC663, ALC665, ALC260, ALC262, ALC267,ALC268, ALC269, ALC270, ALC272, ALC273, ALC887,ALC670, ALC275, ALC680.
Скачать драйвер Realtek HD Audio 2.74
для Windows 2000/XP/2003 32bit-64bit
Версия третьего варианта именуемого ATI HDMI Audio Device Driver 2.70, который служит для установки на системы с материнскими платами на базе чипов AMD с портом HDMI можно скачать ниже.
Источник
Проблемы с USB-гарнитурой в Windows 10, 8.1, 7
Многие используют USB-гарнитуры, но у некоторых пользователей возникают проблемы с USB-гарнитурами. Если ваша USB-гарнитура доставляет вам проблемы сегодня, мы покажем вам, как устранить эти проблемы в Windows 10.
Пользователи сообщают об искаженном звуке на своих USB-гарнитурах, и замена USB-гарнитуры точно такой же моделью не решает проблему. Так что, если проблема не в гарнитуре USB, что вы можете сделать, чтобы решить эту проблему?
Как исправить искаженный звук и другие проблемы с USB-гарнитурой в Windows 10
USB-гарнитуры хороши, но иногда вы можете столкнуться с определенными проблемами с ними. Говоря о проблемах гарнитуры USB, вот некоторые проблемы, о которых сообщили пользователи:
- Микрофон USB-гарнитуры не работает . Иногда микрофон USB-гарнитуры не работает должным образом. Это может быть большой проблемой, но вы можете исправить ее, изменив настройки микрофона.
- USB-гарнитура не работает Windows 10, 8, 7, в Skype . Эта проблема может появиться в любой версии Windows, и если вы столкнетесь с ней, вы сможете исправить ее, используя решения из этой статьи ,
- USB-гарнитура не обнаружена, не отображается на воспроизводящих устройствах, не работает с YouTube . Иногда ваша гарнитура может вообще не обнаруживаться. Чтобы устранить эту проблему, обязательно переустановите USB-гарнитуру и проверьте, работает ли она.
- Звук с USB-гарнитуры, звук не работает . Если USB-гарнитура не работает, возможно, проблема связана с приложением стороннего производителя. Чтобы решить эту проблему, вам нужно найти и удалить это приложение с вашего ПК.
- Проблема с шумом гарнитуры USB, статический, потрескивающий, гудящий . Вот некоторые распространенные проблемы, которые могут возникнуть с гарнитурами USB. Чтобы устранить проблему, временно отключите гарнитуру и включите ее снова.
- USB-гарнитура не работает . Если USB-гарнитура не работает, возможно, вам придется переустановить драйверы USB. После того, как ваши драйверы установлены, проверьте, сохраняется ли проблема.
Решение 1. Отключите гарнитуру во время загрузки Windows 10
Пользователи сообщают, что могут быть некоторые конфликты с вашей USB-гарнитурой и другими USB-устройствами, и для решения этой проблемы необходимо отключить USB-гарнитуру во время загрузки системы. После запуска Windows 10 вы можете подключить USB-гарнитуру, и она должна работать без проблем.
Решение 2. Обновите BIOS и перезагрузите CMOS
Некоторые пользователи сообщают, что обновление BIOS и сброс CMOS устраняет проблему искаженного звука. Обновление BIOS – это сложный процесс, и он отличается для каждой материнской платы. Если вы не знаете, как это сделать правильно, возможно, нанять профессионала, который сделает это за вас, если вы хотите избежать какого-либо возможного повреждения вашей системы.
Решение 3. Не используйте гарнитуру в качестве устройства воспроизведения по умолчанию
Это решение относится к гарнитурам, которые поставляются со встроенной звуковой картой и подключаются к USB-порту и аудиопорту на вашем компьютере. Проблема с этими гарнитурами заключается в том, что во время игры вы слышите звук только из одного динамика, и для его устранения необходимо сделать следующее.
- Нажмите правой кнопкой мыши значок звука на панели задач и выберите в меню Открыть настройки звука .
- Выберите Панель управления звуком .
- Окно звука теперь появится. Нажмите правой кнопкой мыши на наушники и выберите в меню Свойства .
- Установите для Использование устройства значение Не использовать это устройство (отключить) и нажмите Применить и ОК , чтобы сохранить изменения.
Делая это, вы заставите звуковую карту обрабатывать ваш звук вместо карты, встроенной в вашу USB-гарнитуру.
Решение 4 – Удалить проблемные приложения
Иногда сторонние приложения могут устанавливать свои собственные драйверы, что может привести к проблемам с USB-гарнитурой. Для решения проблемы рекомендуется удалить проблемное приложение с вашего ПК.
Некоторые пользователи сообщали, что эта проблема возникла из-за программного обеспечения Etron , и для ее устранения необходимо удалить программное обеспечение. Вы можете удалить приложение с помощью приложения «Настройки», но этот метод не всегда эффективен, поскольку он может оставить некоторые оставшиеся файлы, которые могут помешать работе вашей USB-гарнитуры.
Чтобы решить эту проблему, рекомендуется использовать программу удаления. Это специальное приложение, которое может удалить любое приложение с вашего компьютера вместе со всеми его файлами и записями реестра. Используя приложение удаления, вы удалите все файлы и записи реестра, связанные с проблемным приложением, и предотвратите возникновение проблем в будущем.
На рынке есть много замечательных приложений для удаления, но IOBit Uninstaller является одним из самых простых в использовании, поэтому обязательно попробуйте его. После удаления проблемного приложения проблема должна быть окончательно решена.
Решение 5 – Удалите драйверы USB
По словам пользователей, иногда проблемы с USB-гарнитурой могут возникать из-за ваших драйверов USB. Несколько пользователей сообщили о проблемах с драйверами USB 3, но после их переустановки проблема была навсегда решена. Для этого вам просто нужно выполнить следующие шаги:
- Нажмите Windows Key + X , чтобы открыть меню Win + X. Теперь выберите Диспетчер устройств из списка.
- Когда откроется Диспетчер устройств , найдите драйвер USB 3, щелкните его правой кнопкой мыши и выберите Удалить устройство .
- Откроется диалоговое окно подтверждения. Выберите в меню Удалить .
- После удаления драйвера нажмите значок Сканировать на предмет изменений оборудования .
Теперь Windows выполнит поиск драйвера по умолчанию и установит его. После того, как драйвер USB по умолчанию установлен, убедитесь, что проблема решена. Имейте в виду, что это решение работает как с драйверами USB 2, так и с драйверами USB 3, поэтому вы можете использовать его независимо от используемого вами типа USB.
Драйверы по умолчанию должны работать без проблем, но иногда лучше использовать выделенный драйвер. Вы можете скачать соответствующие драйверы с сайта производителя вашей материнской платы. Просто зайдите на сайт, введите модель вашей материнской платы и загрузите последние версии драйверов для нее.
Если поиск драйверов вручную кажется вам немного сложным, есть такие инструменты, как TweakBit Driver Updater , которые могут загрузить необходимые драйверы одним щелчком мыши.
Решение 6 – Временно отключите USB-гарнитуру
Иногда в вашей системе может возникать сбой, который может вызвать проблемы с USB-гарнитурой. Один из самых быстрых способов решить эту проблему – временно отключить USB-гарнитуру. Для этого вам просто нужно сделать следующее:
- Откройте Диспетчер устройств .
- Найдите гарнитуру USB, щелкните ее правой кнопкой мыши и выберите в меню Отключить устройство .
- Теперь щелкните правой кнопкой мыши гарнитуру USB и выберите Включить устройство .
После этого USB-гарнитура снова начнет работать. Помните, что это всего лишь обходной путь, поэтому вам придется повторить его, если проблема появится снова.
Решение 7. Отключите гарнитуру и выключите программное обеспечение Razer Synapse.
Иногда проблемы с гарнитурой USB могут быть вызваны такими программами, как Razer Synapse. По словам пользователей, им удалось решить проблему, просто отключив гарнитуру и закрыв Razer Synapse. После этого вам просто нужно снова подключить гарнитуру и перезапустить программное обеспечение Razer Synapse.
Помните, что это всего лишь обходной путь, поэтому вам придется повторять его всякий раз, когда возникает проблема.
Решение 8 – Проверьте настройки конфиденциальности
По словам пользователей, проблемы с гарнитурой USB могут возникать из-за настроек конфиденциальности. Пользователи сообщали, что приложениям не разрешалось использовать микрофон на USB-гарнитуре из-за определенных настроек. Однако вы можете решить эту проблему, выполнив следующие действия:
- Откройте Настройки приложения . Вы можете сделать это быстро, нажав Windows Key + I .
- Перейдите в раздел Конфиденциальность .
- На левой панели выберите Микрофон . На правой панели убедитесь, что Разрешить приложениям доступ к вашему микрофону . Кроме того, не забудьте проверить приведенный ниже список и разрешить отдельным приложениям доступ к вашему микрофону.
После включения микрофона проблема с USB-гарнитурой должна быть полностью решена.
Решение 9 – Удалите все старые драйверы USB-гарнитуры
Несколько пользователей сообщили о проблемах с USB-гарнитурой после покупки новой гарнитуры. По их словам, проблема была вызвана драйверами от старой USB-гарнитуры. Чтобы устранить проблему, рекомендуется удалить более старый драйвер, поскольку он может помешать работе новой гарнитуры. Для этого просто выполните следующие действия:
- Откройте Диспетчер устройств .
- Теперь перейдите в Вид> Показать скрытые устройства .
- Найдите свой старый драйвер USB-гарнитуры, щелкните его правой кнопкой мыши и выберите Удалить устройство .
- Если доступно, установите флажок Удалить программное обеспечение драйвера для этого устройства и нажмите Удалить .
После удаления старого драйвера проблема должна быть полностью решена, и вы сможете без проблем использовать USB-гарнитуру.
Если ни одно из этих решений не помогло вам, обратитесь к нашей статье о проблемах со звуком в Windows 10, возможно, это будет полезно.
Однако мы надеемся, что эта статья помогла вам решить проблему с USB-гарнитурой в Windows 10. Если у вас есть какие-либо комментарии или вопросы, просто обратитесь к комментариям ниже.
Источник