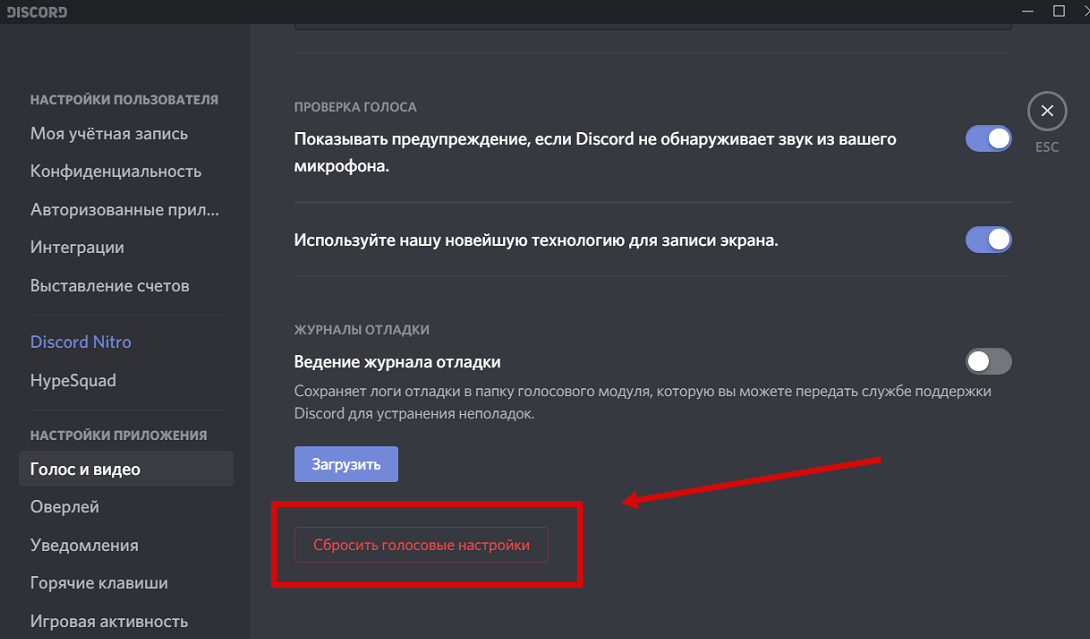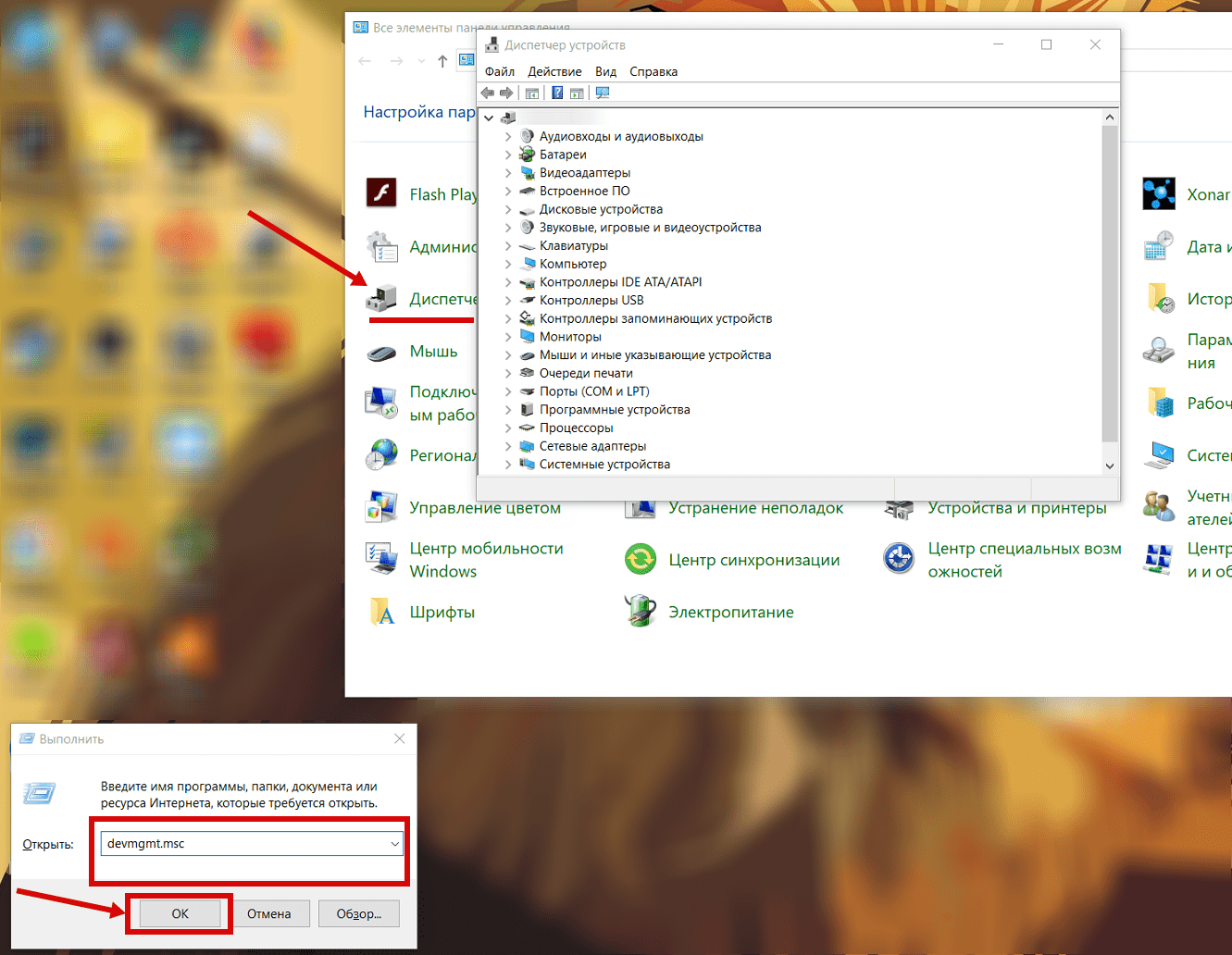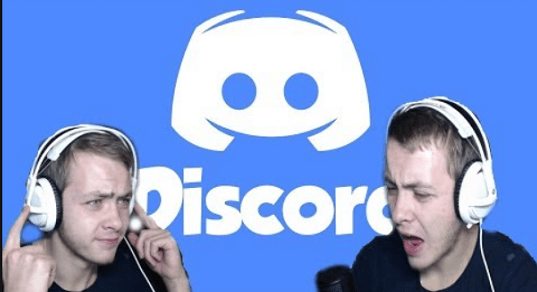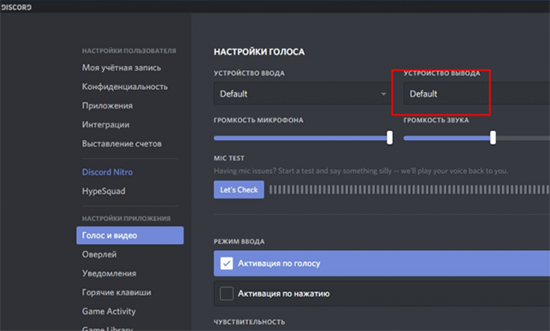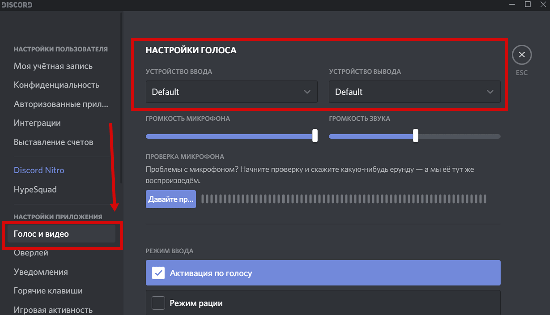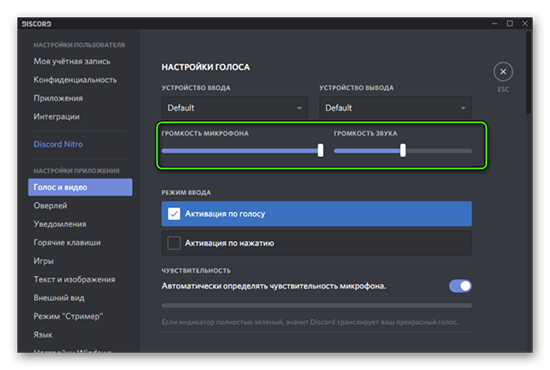- Не работает микрофон или наушники в Дискорде
- Проблемы с микрофоном
- Не работают наушники в Дискорд
- Почему Дискорд не видит микрофон от наушников: что делать, если не работают наушники с микрофоном в Discord
- Интерфейсы подключения наушников с микрофоном
- Что нужно проверить сначала
- Настройка подключения гарнитуры к ноутбуку или ПК
- Почему Discord не видит микрофон от наушников на ПК
- Нюансы о наушниках с микрофоном
- Почему в Discord не работает микрофон в наушниках
- Проверка микрофона в настройках Дискорда
- Проверка микрофона другими способами вне Дискорда
- На компьютере
- На телефоне
Не работает микрофон или наушники в Дискорде
Мессенджер Discord специально разработан под нужды геймеров.
Если дискорд не видит микрофон, проблема кроется в:
• плохой совместимости программного обеспечения подключенных устройств;
• аппаратной неисправности;
• неправильных настройках.
Прежде чем искать причины неполадок.
• убедитесь, что включен звук на компьютере собеседника;
• посмотрите, насколько плотно штекер от гарнитуры сидит в гнезде;
• проверьте настройки громкости для дискорда в микшере.
Проблемы с микрофоном
Как открыть окно «Звук»:
• Нажмите кнопку «Пуск», затем «Панель управления». В открывшемся окне нужно выбрать раздел «Оборудование и звук».
• Другой способ, актуальный для пользователей Windows 7 – кликните правой кнопкой мыши по иконке «Динамики» в правом нижнем углу.
На вкладке «Запись» убедитесь, что нужный микрофон подключен и выбран в качестве основного устройства.
Если он не работает только в дискорде, то следует проверить настройки самой программы.
1. Откройте Discord.
2. Посмотрите в низ экрана. Слева расположены маленькие значки с изображением микрофона, наушников и шестеренки. Убедитесь в том, что они не отключены. Если иконка перечеркнута красным, кликните по ней, чтобы запустить соответствующее оборудование.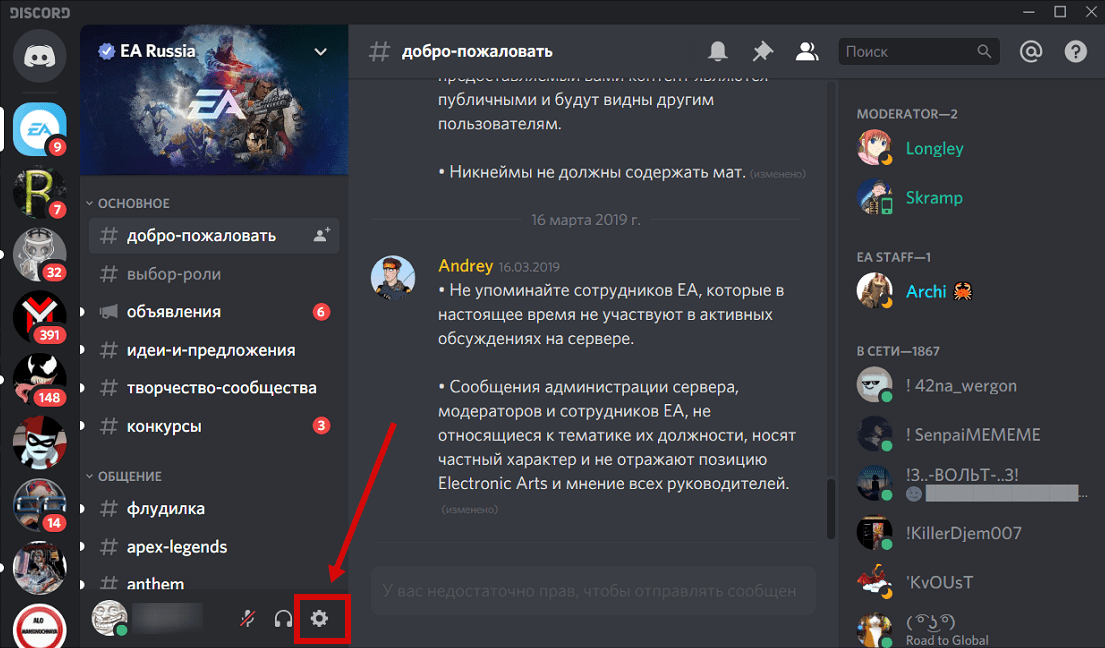
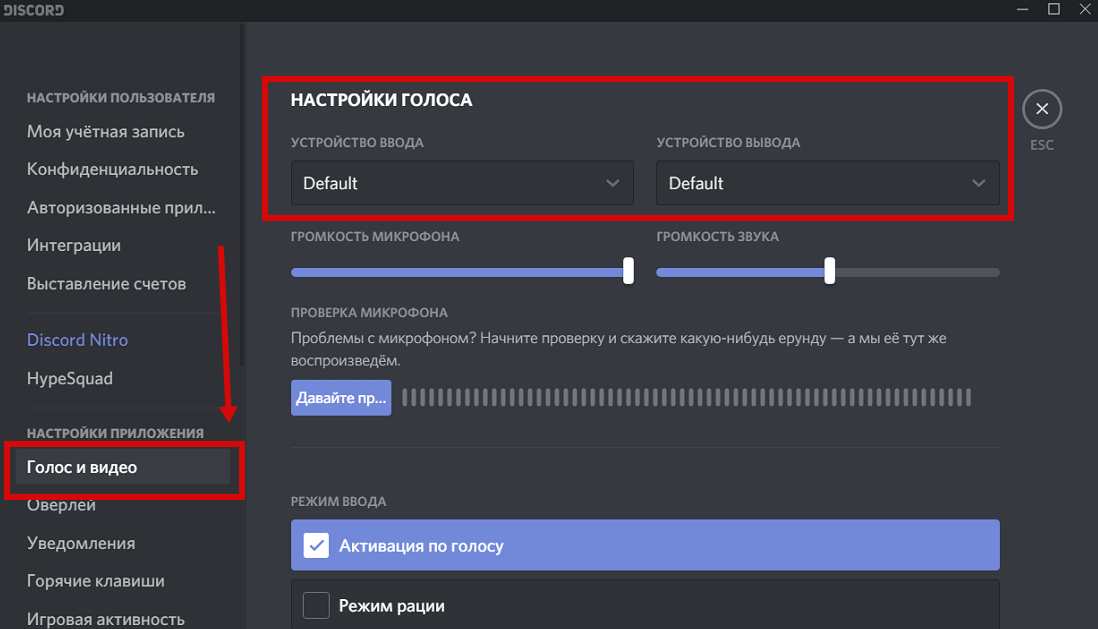
5. Проверьте, каким методом включается устройство: автоматически или вручную (в режиме рации). Если выбран 2-й вариант, введите нужное сочетание клавиш запуска и отрегулируйте задержку отключения.
Чтобы упростить себе задачу, пролистайте в самый низ страницы и нажмите «Сбросить голосовые настройки».
Если это не помогло, проверьте драйвера. Для этого запустите диспетчер устройств.
Как это сделать:
• впишите в строку поиска «Диспетчер Устройств»;
• зажмите Win+R и в открывшееся поле вставьте команду devmgmt.msc нажмите ок.
Что дальше:
1. Найдите в списке нужный микрофон.
2. Щелкните правой кнопкой мыши. Выберите пункт «Обновить драйвера».
3. Если этот способ не подходит, запросите информацию о программном обеспечении – выберите пункт «Свойства». Затем найдите в сети нужные драйвера и скачайте их.
При этом нужно пользоваться только файлами с официальных сайтов. В противном случае существует высокий риск скачать бесполезную или вредоносную программу.
Если уже установлены правильные драйвера, запустите Discord от имени Администратора. Для этого:
1. щелкните по ярлыку программы правой кнопкой мыши;
2. выберите в предложенном списке соответствующую опцию.
Не работают наушники в Дискорд
Если не работают наушники в дискорде или вас не слышно, воспроизведите те же самые действия:
1. убедитесь в аппаратной исправности гарнитуры и надежности подключения;
2. проверьте текущие настройки и измените их, если есть такая необходимость;
3. обновите драйвера.
В случае возникновения проблем, последовательность действий пользователя будет практически идентична уже описанному алгоритму для отладки микрофона. Для исправления ситуации чаще всего достаточно выбрать наушники в настройках вместо звукового драйвера.
Источник
Почему Дискорд не видит микрофон от наушников: что делать, если не работают наушники с микрофоном в Discord

Но предвкушение сменяется растерянностью, когда оказывается, что Дискорд не слышит микрофон от наушников. Еще более странной кажется ситуация, когда выясняется, что ноутбук вообще не замечает никакой гарнитуры. Источником неисправности может быть как неправильное подключение, так и неверные настройки. Не обязательно сразу подыскивать ближайший сервисный центр.
Решить подобную проблему можно самостоятельно. Мы подготовили материал, который поможет вам узнать, как настроить микрофон на наушниках в Дискорде правильно, чтобы не возникало подобных проблем. Хотим заметить, что в данной статье описан частный случай проблемы микрофона в Discord. Поэтому мы также советуем ознакомиться с инструкцией, почему не работает микрофон в Дискорде. Способы, описанные по ссылке, должны помочь решить любую неисправность микрофона.
Интерфейсы подключения наушников с микрофоном
На сегодняшний день возможно несколькими способами соединить наушники с компьютером:
- Jack – стандарт, который хорошо и давно всем известный. Гнездо круглой формы, с диаметром входного отверстия 3,5мм. Штекер цилиндрической формы, удлиненный.
- Bluetooth – самый удобный и практичный тип подключения. Ему не грозят перегибы и износ проводов, потому что это беспроводной тип связи. Кому-то может показаться, что настройка Bluetooth-подключения не под силу новичкам, однако, ничего особенно сложного в этом нет.
- USB – всем известный тип гнезда, через который можно подключить и наушники, и микрофон одновременно. Используется реже двух других.
Важно! Делать выбор в пользу Bluetooth-подключения имеет смысл тогда, когда ваш компьютер или ноутбук имеет встроенный модуль беспроводной передачи данных. В противном случае, связать гарнитуру с техникой не получится.
Что нужно проверить сначала
Прежде чем обращаться в сервисный центр, разумно провести несложную диагностику самостоятельно. Это позволит исключить некоторые причины, что упростит работу мастера по ремонту, если его услуги все-таки понадобятся. Кроме того, вы сможете при обращении в сервис перечислить свои действия, что даст понять мастерам, что вы имеете какие-то познания в этом вопросе, и навешать вам несуществующих услуг не получится. Но чаще всего самостоятельная диагностика дает возможность разобраться с проблемой без привлечения платных специалистов.
Обращения в сервис не избежать, если:
- Видно, что поврежден USB-разъем компьютера. Если есть другие свободные гнезда – подключите гарнитуру к нему. Работоспособность микрофона с наушниками в паре с другим USB-гнездом будет говорить о том, что виноват поврежденный порт. Для подтверждения вердикта вставьте в него любое другое USB-оборудование. Это может быть флешка или клавиатура. Отсутствие реакции системы будет говорить о том, что сигнал через него не идет, требуется помощь мастера.
- Если же USB-гнездо выглядит целым, и вставленная в него флешка корректно отображается в проводнике, позволяя работать с записанным файлами, – проблема в самой гарнитуре. В этом случае выяснить, по какой причине не работает микрофон на наушниках в Дискорде и других приложениях, поможет мастер сервисного центра.
Настройка подключения гарнитуры к ноутбуку или ПК
Для корректной работы звуковой периферии нужно соблюдать ряд правил:
- Прежде, чем подключать беспроводную гарнитуру, убедитесь, что модуль передачи данных Bluetooth включен на компьютере. Отдельно проверьте, заряжено ли устройство, так как при низком заряде аккумулятора оборудование не сможет поддерживать связь, и, тем более, передавать данные. Если эти два условия соблюдены, переходите в меню «Пуск», оттуда – в «Панель управления», где вы найдете раздел «Оборудование и звук», в котором потребуется нажать «Добавление нового устройства». Выбрав среди доступных свою гарнитуру, кликайте «Добавить».
- При подключении через USB обычно и микрофон, и наушники имеют общий кабель, по которому сигнал передается от устройства на компьютер и обратно. Как правило, подключенное таким образом оборудование, распознается системой сразу и не требует дополнительных настроек.
- При подключении через гнезда типа Jack, важно не перепутать их назначения. Провод, идущий от наушников, нужно вставить в гнездо зеленого цвета. Микрофону предназначается розовый вход. Если цветами разъемы не окрашены, ищите символьное обозначение – возле каждого будет картинка наушников или микрофона.
Выполнив все основные условия подключения, можно начинать работать с микрофоном. Если и в этом случае Дискорд не видит наушники с микрофоном, ищем проблему дальше.
Почему Discord не видит микрофон от наушников на ПК
Наушники, объединенные с микрофоном, имеют не обычный Jack 3,5 мм, а комбинированный. То есть штекер такой гарнитуры несет сигнал микрофона и выводит звук через наушники:
- Левый звуковой канал.
- Правый звуковой канал.
- Передача звуков микрофона.
- Заземление.
Вставив такой штекер в гнездо для наушников в системный блок компьютера или в боковую панель ноутбука, вы поймете, что в Дискорде не работает микрофон от наушников. Объясняется это просто – гнездо, предназначенное для вывода звука, имеет следующий набор каналов:
- Левый звуковой канал.
- Правый звуковой канал.
- Заземление.
Сигнал, идущий из микрофона в такой порт, не распознается компьютером, поэтому кажется, что микрофон сломался. Если у вас нет отельного микрофона, можно приобрести переходник, который отделит сигнал наушников от того что передает микрофон, и вы сможете направить потоки данных в соответствующие порты. Называется такой адаптер «mini Jack 3.5 – 2 x mini Jack 3.5».
Он представляет собой провод небольшой длины с двумя жилами, которые объединяет один вход. Каждый жила имеет свой штекер:
- Передающий звук на наушники.
- Принимающий сигнал с микрофона.
Вам останется вставить штекер своей гарнитуры в общее гнездо переходника, который имеет 4 необходимые контакта.
Нюансы о наушниках с микрофоном
Если, подключив все правильно, все равно остается вопрос, почему Дискорд не видит микрофон от наушников, возможно, виновата разница в «поколениях» оборудования. Все дело в том, что вплоть до 2011 года почти все производители использовали один стандарт, называемый OMTP, который подразумевает один порядок контактов на штекерах. А начиная с 2012 года, внедрили CTIA-тип, у которого заземление и контакт, выделенный под микрофон, поменяли местами. Поэтому, вы могли заметить, что при подключении гарнитуры старого образца к современному MP3-плееру или смартфону, звучание полноценно передается только для музыкального сопровождения записи, а чтобы услышать голос (если прослушивается песня), необходимо зажать кнопку приема на гарнитуре:
Если вы хотите записывать видео-блог с современного смартфона, среди которых HTC, Apple и Samsung, смело делайте выбор в пользу CTIA-моделей гарнитуры. Если вы не знаете, к какому типу относятся ваши наушники с микрофоном, можно попробовать проверить совместимость при помощи вольтметра. Он измерит сопротивление оборудования, а на основе сравнения результатов вы сможете сделать вывод. Так, если показания вольтметра, снятые с конца штекера, предназначенного для левого звукового сигнала равны тем, что дало измерение сопротивления с его основания и составляют 30 Ом – это OMTP гарнитура. Если же показания в 30 Ом получаются только при зажатой кнопке приема на гарнитуре – у вас CTIA-тип.
В качестве рекомендации предлагаем использовать родную гарнитуру, идущую в комплекте со смартфоном, чтобы не возникало проблем с тем, как в Дискорде включить микрофон с наушников.
Источник
Почему в Discord не работает микрофон в наушниках
Микрофонами пользуется большинство интернет-пользователей. Дистанционная работа и серверные игры требуют наличия аппаратуры, без которой общение будет невозможным. Пользователи часто сталкиваются с тем, что Дискорд не видит микрофон от наушников. Причинами могут быть:
- несовместимость ПО и устройств;
- неисправность микро;
- неполадки в настройках.
Проверка микрофона в настройках Дискорда
Если не работает микрофон в дискорде в наушниках, нужно:
- Проверить наличие звука у собеседника и правильность подключения аппаратуры.
- Перегрузить канал связи.
Обновить приложение — запустить Дискорд от имени Администратора, проверить обновления (программа обновляется автоматически, но возможны сбои). Сравнить актуальную версию с последней на сайте разработчиков.
Проверить, подтверждены ли номер телефона и адрес электронной почты, чтобы полноценно пользоваться функциям.
В меню «Настройки» выбрать раздел «Голос и видео». В устройстве ввода выбирается нужный микрофон, активация по голосу. Переключатель по голосу должен быть выключен. Чтобы избежать проблем с дальнейшим подключением, устанавливают автоматическое подключение аппаратуры и регулируют звук.
Можно сбросить голосовые настройки и переподключиться заново.
Если микрофон по-прежнему не работает, нужно обратиться в техническую поддержку Дискорда (ответ наступает в течение нескольких часов).
Проверка микрофона другими способами вне Дискорда
Существует несколько альтернативных способов проверить исправность микрофона в наушниках. Это можно сделать с любых используемых гаджетов.
На компьютере
Проверить, работает ли микрофон в наушниках на ПК можно с помощью:
- Системных настроек. В меню «Пуск» выбирать «Панель управления», раздел «Звук», или в нижнем углу кликнуть на иконку динамиков — «параметры звука».
Микрофон должен работать как основное устройство. Здесь же можно проверить запись микрофона (windows 10).
В windows 7 из «панели управления» переходят в раздел «Оборудование и звук» во вкладку «Звук» — «Запись». Для проверки звука нужно что-нибудь сказать (справа от иконки появятся полоски зеленого цвета).
Если полоски остались серыми, проходит слабый сигнал. Это исправимо во вкладке «Свойства» (нажать на микрофон правой кнопкой мыши). В третьей вкладке регулируется микрофон — усиление на 20 дБ, громкость на всю. После этого нужно проверить дееспособность устройства.
Внимание! В Windows 10 программа была переименована и ищется прямым забросом «Звукозапись» в пуске
- В этом приложении можно позвонить контакту и проверить, есть ли звук.
- Диагностика проблемы. Функция включает в себя проверку драйверов, звука, решение проблем. В панели управления переходим в
- Для проверки есть онлайн-сервисы, где можно определить распознаваемость микрофона «Поиск и исправление проблем». В оборудовании открыть «Устранение неполадок звукозаписи». Ошибка устраниться автоматически.
- Переустановка драйвера. В поиске -«диспетчер устройств», нажать Win+R. Ввести в окне devmgmt.msc и подтвердить.
Далее в списке выбирается микрофон и с помощью правой кнопки, в появившемся окне обновляются драйвера (по подсказкам Windows), или запросить ПО, перейти в раздел свойств и с помощью сети скачать их.
Важно! Использовать проверенные источники, чтобы обезопасить компьютер.
На телефоне
Исправить проблему на телефоне можно с помощью:
- Обычных звонков. Подключив наушники к телефону, нужно выбрать контакт телефона, позвонить и узнать, проходит ли сигнал.
- Скайп. В этой программе есть специальный сервис «echo», который сделан для проверки связи. Для этого нужно позвонить в службу, которые перенаправят ваши фразы на сотовый. Останется только прослушать записанное.
Когда в Дискорде не работает микрофон, нужно проверить подключение, не выключен ли звук в программе, на наличие механических повреждений. Затем следует перезагрузить приложение, заново подключить гарнитуру и только потом предпринимать другие методы решения.
Можно переустановить приложение. Полное удаление может исправить ситуацию (при деинсталляции не должно остаться файлов Дискорда на компьютере).
Источник