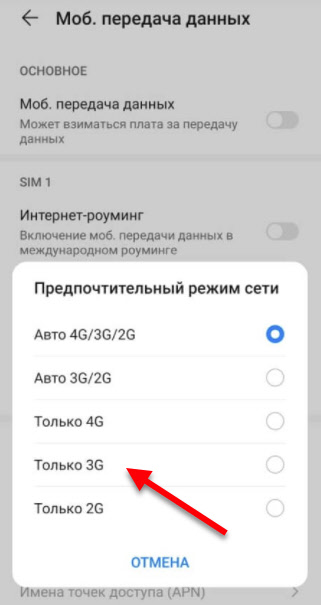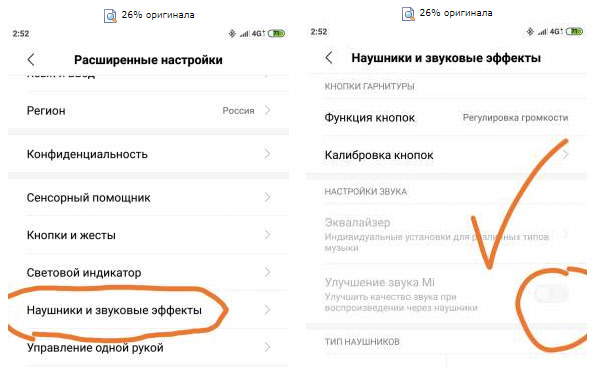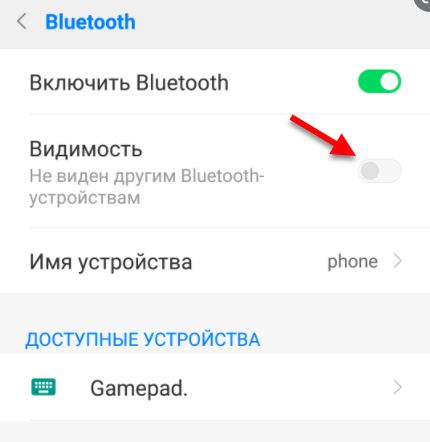- Как убрать помехи в блютуз наушниках
- Заикается, прерывается, искажается, отстает звук в беспроводных Bluetooth наушниках на телефоне Android или iPhone
- Что делать, если заикается или отстает звук на телефоне через наушники?
- Другие решения (для Android)
- Включаем кодек ACC в настройках Bluetooth на Android
- Отключите режим энергосбережения
- Отключите 4G
- Искажение и рассинхронизация звука из-за приложений
- Отключите звуковые эффекты
- Запрещаем «Доступ к контактам и журналу звонков»
- Отключите «Видимость» для других устройств
- Убираем шум, шипение, фон в беспроводных наушниках
- Проверка наушников на другом устройстве
- Разные версии блютуз передатчиков
- Некорректные настройки звука на Windows компьютера
- Уровень громкости
- Отсутствие актуального звукового драйвера
- Как проверить наличие и актуальность драйверов?
- Настройка драйвера
- Низкий уровень заряда
- Шум от микрофона
- При подключении беспроводных наушников к компьютеру через шнур
- Треск в наушниках из-за неисправного разъёма компьютера
- Настройка разъёмов
- Режим экономии электропитания компьютера
- Фонят части компьютера
- Повреждение кабеля или штекера
- Шум от прокручивания колёсика мышки
- Неисправность звуковой карты
- При подключении сторонних USB устройств
- Помехи других устройств и бытовой техники
- Отсутствие заземления
- Поломка наушников
- Механические повреждения
- Как убрать фоновый шум?
Как убрать помехи в блютуз наушниках
Как убрать шум в Bluetooth наушниках?


Попытаемся разобраться, почему фонят блютуз наушники и как избавиться от побочных звуковых явлений – писка и шипения.
Посторонний шум в блютуз наушниках возникает по нескольким причинам:
- если телефон с подключенной гарнитурой находится рядом с другим аналогичным устройством;
- прохождению сигнала мешают бытовые приборы (микроволновая печь, холодильник), компьютер или Wi-Fi-роутер;
- смартфон или планшет находится в чехле, кармане одежды, в сумке;
- воспроизводится файл высокого разрешения, поэтому модуль не справляется с корректной передачей.
Чтобы удалить помехи в блютуз наушниках, испытайте приведенные способы:
- В первую очередь, переподключите устройство. Неполадки возникают из-за программного сбоя. Сброс настроек решит эту проблему.
- Отключите передачу по bluetooth на всех устройствах, которые находятся в радиусе видимости гарнитуры.
- Поместите передающее устройство в зоне прямого действия модуля. Избавьтесь от чехла и всего, что может помешать сигналу достичь наушников.
- При прослушивании потоковых аудио файлов выберите минимально возможное качество воспроизведения.
- Закройте ненужные приложения. Лишние программы дают дополнительную нагрузку на оперативную память.
- Если наушники имеют регулятор громкости, попробуйте уменьшить уровень звука непосредственно гарнитуры.
- Не передавайте и не принимайте файлы по блютуз во время проигрывания музыки.
- Покопайтесь в настройках подключения гарнитуры. Если в параметрах доступна функция “По умолчанию”, то выберите наушники и активируйте эту опцию.
Если посторонние звуки не пропали, и устройство не перестало шипеть после этих манипуляций – скорее всего, проблема в блютуз-модуле гарнитуры.

Источник
Заикается, прерывается, искажается, отстает звук в беспроводных Bluetooth наушниках на телефоне Android или iPhone
Проблемы с беспроводными Bluetooth наушниками случаются не только на этапе подключения, но и после, когда наушники уже подключены к телефону, но звук через них воспроизводится с каким то искажением, треском, или вообще заикается, останавливается и т. д. Или же звук отстает от видео, появляется рассинхронизация. В этой статье мы рассмотрим несколько решений, которые нужно применить в случае возникновения этой проблемы при использовании беспроводных наушников с телефонами на Android, или с iPhone. Что касается самих наушников, то подобные проблемы бывают абсолютно с любыми моделями и форматами Bluetooth наушников. В том числе с TWS (когда два наушника раздельно) . Если у вас похожая проблема, но при подключении наушников к компьютеру, то читайте эту статью: плохой звук в Bluetooth наушниках на компьютере или ноутбуке.
По своему опыту могу сказать, что проблемы с искажением или помехами в воспроизведении звука через беспроводные наушники на Android бывают чаще, чем на iPhone. Там все это работает как-то более стабильно. Так что практически все решения будут именно для Android. Причина в огромном количестве разных устройств (в том числе сильно устаревших) , в разных версиях Android, в оптимизации ПО и железа и т. д. То, что звук передается по воздуху, и могут быть проблемы с какими-то помехами и т. д., из-за чего падает качество звука и появляются искажения или рассинхронизация, это понятно. И эти моменты тоже нужно исключить, об этом мы еще поговорим.
Если говорить о причинах, то их можно разделить на две группы:
- Программные: ошибки в программном обеспечении наушников или смартфона, разные функции и настройки, проблемы в работе разных программ (в том числе проигрывателей музыки и видео) , кодеки и т. д.
- Аппаратные: производительность телефона (слабое железо) , аппаратные поломки наушников или телефона (не редко проблемы с антенной, которая усиливает сигнал Bluetooth, с самим Bluetooth модулем) , большая разница в версиях Bluetooth между телефоном и наушниками.
Что делать, если заикается или отстает звук на телефоне через наушники?
- Перезагрузите телефон. Наушник так же выключите и включите. Если у вас TWS наушник, то спрячьте их в кейс, достаньте и подключите к телефону после его перезагрузки.
- Попробуйте запустить воспроизведение музыки или видео, которое хранится в памяти телефона, а не через интернет. Возможно проблема не в передаче звука, а в плохой скорости подключения к интернету, и контент просто не успевает прогружаться, поэтому останавливается.
- Отключите на телефоне Wi-Fi. Понимаю, что это не решение, так как без Wi-Fi тоже никак, но для проверки попробуйте это сделать. И наоборот, если Wi-Fi уже отключен – включите его.
- Если на телефоне есть чехол – попробуйте его снять.
- Удалите наушники на телефоне и подключите их заново. После этого проверьте, как воспроизводится звук, не заикается ли, не отстает ли звук от видео.
- Обновите прошивку телефона (Android или iOS) и наушников (если это возможно в случае с вашими наушниками) . ПО наушников как правило можно обновить через фирменное приложение.
- Обязательно проверьте наушник с другим телефоном, или компьютером. Так вы сможете понять в чем причина. После чего можете написать мне в комментариях, постараюсь подсказать решение. Если такая проблема с наушниками на всех устройствах, то это скорее всего аппаратная поломка. В этой ситуации можно обновить ПО наушников, сделать сброс настроек, и подключить их заново.
- Проверьте, будут ли помехи в воспроизведении звука в другом месте. В другой комнате, на улице. Это позволит нам исключить вариант с помехами от Wi-Fi роутера, других устройств и т. д.
- Попробуйте установить и использовать другой проигрыватель.
Другие решения (для Android)
Если перечисленные выше решения не помогли избавиться от проблемы с искажением звука через наушник, или хотя бы выяснить в чем причина, то попробуйте применить более сложные решения. Некоторые из них я вычитал на форумах.. Если что-то не получается, или остались какие-то вопросы – пишите в комментариях.
Включаем кодек ACC в настройках Bluetooth на Android
Скорее всего на вашем смартфоне по умолчанию используется кодек SBC (на iPhone по умолчанию используется ACC) . В случае с SBC могут быть проблемы со звуком (треск, шум и т. д.) . Нужно в настройках вашего смартфона попробовать переключиться на кодек ACC. На Android это скорее всего (мне сложно сказать где находятся эти настройки на разных версиях Android, разных телефонах и т. д. ) можно сделать в разделе «Для разработчиков» – «Аудиокодек для Bluetooth». Выберите там ACC.
Можете поэкспериментировать с другими вариантами.
Отключите режим энергосбережения
Если причина в нехватке производительности устройства, то отключение режима энергосбережения может решить проблему с передачей звука. Отключить режим энергосбережения (Экономия заряда) можно в настройках телефона. Самый быстрый способ сделать это, через шторку уведомлений. Там есть отдельная кнопка.
Отключите 4G
В интернете есть много отзывов, что отключение 4G (переход в режим только 3G) решил проблему с помехами при воспроизведении звука с телефона через Блютуз наушник. Возможно, отключение 4G снимает нагрузку с беспроводного модуля, или с процессора. Можете попробовать. Отключить 4G можно в настройках, в разделе «Мобильная сеть» — «Мобильная передача данных». Пункт «Предпочтительный режим сети». Ставим там «Только 3G».
После этого перезагрузите смартфон.
Искажение и рассинхронизация звука из-за приложений
Нужно удалить или закрыть (желательно все же удалить) все лишние приложения, чтобы снять нагрузку с железа и увеличить производительность телефона. Так же есть информация, что звук на наушники может передаваться с искажением из-за голосовых помощников. Например, видел отзыв, в котором автор говорил о том, что проблема ушла после удаления Яндекс браузера с голосовым помощником Алиса. Сам не проверял, но это вполне может быть рабочее решение. Еще видел, когда проблему решали «заморозкой» стандартного голосового ассистента (Voice Assistant) .
Отключите звуковые эффекты
Не на всех смартфонах есть такие настройки. Показываю на примере смартфона Redmi. В разделе «Расширенные настройки» может быть пункт «Наушники и звуковые эффекты». Отключите там «Улучшение звука MI». Чтобы настройки стали активными нужно подключить наушники.
Запрещаем «Доступ к контактам и журналу звонков»
При первом подключении наушников появляется запрос на разрешение на доступ к контактам и журналу звонков. Как правило, все нажимают «Разрешить». Попробуйте удалить наушник на своем телефоне по этой инструкции, подключить их заново, и при появлении этого запроса выбрать «Запретить» (Отклонить) .
Так же в настройках можно попробовать отключить «Аудиоустройство телефона» (наушники не будут работать как гарнитура) и тот же «Обмен контактами». Оставить только «Мультимедийное аудиоустройство».
Отключите «Видимость» для других устройств
Снять нагрузку с Bluetooth модуля можно отключив функцию «Видимость», когда ваш смартфон доступен для поиска и видим на других устройствах. Это можно сделать в настройках Блютуз.
Если у вас там есть пункт «Поиск Bluetooth-устройств» – отключите его так же. После этих действий звук в наушниках должен воспроизводиться без искажений и зависаний.
С удовольствием буду дополнять статью новыми решениями. Если вам удалось победить эту проблему используя решение из этой – оставьте отзыв в комментариях. Если у вас есть какое-то другое решение – поделитесь, буду благодарен! Ну и задавайте вопросы, всем обязательно отвечу.
Источник
Убираем шум, шипение, фон в беспроводных наушниках
Выясним почему беспроводные наушники вместо чистого звучания выдают шум и шипение, или же в гарнитуре вдруг появились помехи. Причин этому может быть множество.
Проверка наушников на другом устройстве
Существуют две главные причины некачественного звука, шума:
- проблема с устройством (смартфон, планшет, ноутбук или компьютер);
- в самих беспроводных наушниках.
Поэтому покупая блютуз наушники, лучше сразу же проверить её на совместимость с передающим устройством в магазине.
Старые наушники, при ухудшении качества звука, шума, также не стоит отправлять в утиль, ведь проблематичным может быть сопряжённое с ними устройство.
Чтобы убедиться, необходимо подключить наушники к любому другому девайсу.
При улучшении звуковых характеристик проблему надо будет искать уже не в беспроводных HeadSet наушниках, а у смартфона или компьютера.
Разные версии блютуз передатчиков
Иногда можно услышать мнение, что шипение наушников, шум, происходит из-за несовпадения версий блютуз у основного устройства, гаджета.
Беспроводные наушники работают с протоколом BR/EDR, разработанном для передачи аудио, и версия Bluetooth на качество звукового сигнала не оказывает никакого влияния.
Влияние на аппаратную совместимость устройств, на качество звука, оказывают не версии блютуз, а кодеки, которые используются.
Если смартфон поддерживает популярные кодеки (ААС, aptX, LL, LDAC), а наушники — нет, то кодирование передаваемого сигнала произойдёт с помощью стандартного для всех Bluetooth устройств кодека SBC, и качество звука будет наихудшим.
Некорректные настройки звука на Windows компьютера
На моделях беспроводных HeadSet регулируется уровень громкости непосредственно на самом гаджете.
При этом увеличение мощности звука приводит к постороннему шуму в наушниках, а время работы встроенных аккумуляторов существенно уменьшается.
Уровень громкости
Шума наушников на компьютере можно избежать, настроив звук операционной системы компьютера.
Для этого уровень громкости компьютера у любой из Windows, а также в приложении-плеере, через который идёт прослушивание аудиопотока, поднимите до максимального, а уже потом увеличивать силу звука наушников аппаратным регулятором.
Отсутствие актуального звукового драйвера
Частая причина шума Bluetooth наушников — проблема с управляющей программой (драйвером) для звуковой карты.
Драйвер, как и любая программа, нуждается в исправлении ошибок и корректировке.
Поэтому для безукоризненной работы звуковой карты и чистого звука в беспроводных наушниках необходима установка последней версии драйвера с официального сайта производителя устройства.
Как проверить наличие и актуальность драйверов?
Чтобы проверить, установлена ли последняя версия звукового драйвера на компьютере, необходимо:
- войти в папку «Мой компьютер», перейти к разделу «Диспетчер устройств»;
- в появившемся окне выбрать графу «Звуковые, видео и игровые устройства»;
- в открывшемся списке найти звуковую карту компьютера.
Если рядом со звуковой картой есть восклицательный знак — драйвер компьютера нуждается в обязательном обновлении. Но и при отсутствии предупреждения управляющую программу лучше будет переустановить.
Настройка драйвера
Для обновления драйвера компьютера на строку с названием звуковой карты нажимают правой кнопкой мыши.
Далее выбирают «Обновить драйвер», а затем разрешают мастеру провести автоматический поиск обновлённых драйверов в интернете.
Таким же образом можно проверить, обновить звуковой драйвер для беспроводных наушников.
Настроить звуковую карту компьютера можно вспомогательными программами, популярная из которых DriverPack Solution.
Низкий уровень заряда
На качество, стабильность сигнала влияет не только расстояние между передающим и принимающим устройствами, но и уровень заряда в аккумуляторах блютуз наушников и девайса.
Поэтому, прежде чем искать неисправность, полностью зарядите ёмкости АКБ у сопрягаемых устройств.
Если сразу после полной зарядки качество звука хорошее, а через непродолжительное время резко ухудшается, можно смело сделать вывод, что аккумуляторные батареи беспроводной гарнитуры не держат заряд, нуждаются в замене.
Шум от микрофона
Эту проблему шума нельзя отнести к неисправностям. При прослушивании используются высококачественные профили для стереогарнитур (A2DP и AVCRP), а при подключении микрофона — профили для обычной моногарнитуры Bluetooth (HSP, HFP).
Из-за этого во время разговора качество звука ухудшается, но для пользователя должно быть важным хорошо слышать собеседника, и чтобы тот понял его.
При подключении беспроводных наушников к компьютеру через шнур
Есть модели беспроводных наушников смешанного типа (например, Plantronics BackBeat 500), у которых имеется дополнительный разъём mini-jack для присоединения опционального аудиокабеля, что делает гаджет универсальным, с проводным подключением к девайсу, компьютеру.
При подсоединении наушников к ноутбуку или компьютеру пользователи сталкиваются с проблемой звучания, шума: пропадают басы, слышен писк, хрип, шипение.
Шум в наушниках могут возникать на устройствах и при использовании разных версий Windows-компьютера, причём как после подключения, так и при прослушивании.
Треск в наушниках из-за неисправного разъёма компьютера
Если при подсоединении наушников смешанного типа через кабель к другому источнику звука (например, к телефону), посторонние звуки пропадают, звучание становится чистым — значит, причину неполадки нужно искать в компьютере.
Прежде всего стоит проверить разъёмы, подключая наушники поочерёдно к каждому из них.
У большинства персональных компьютеров установлены 2 аудиовхода: на лицевой панели и задней — рядом с входом микрофона.
Если помехи в наушниках, шум возникают при соединении с одним из разъёмов, а другой работает нормально, в дальнейшем используйте исправный.
Возможные причины повреждения гнезда у компьютера:
- неаккуратное выдёргивание шнура;
- некачественная пайка контактов;
- нарушение внутреннего экранирования проводов;
- неполное вхождение штекера в гнездо (у некоторых моделей при подключении между корпусами может возникнуть зазор, не превышающий 1 мм).
Настройка разъёмов
Возникновение шумов и треска наушников может быть связано с микрофоном или с другими, неиспользуемыми гнёздами звуковой карте компьютера.
Чтобы найти причину, поочерёдно отключите каждый из разъёмов либо в стандартных настройках звука, либо в настройках компьютера для аудиокарты.
Как только шум беспроводных HeadSet исчезнет — неисправный разъём компьютера найден. Сделать это можно двумя способами.
Вариант 1 для Windows 10:
- правой кнопкой мыши нажать на значок динамика в правом нижнем углу компьютера;
- далее «открыть параметры звука»;
- справа внизу найти «панель управления звуком»;
- отключить всё, кроме верхнего (основного).
- открыть приложение для звуковой карты;
- найти вкладку с перечислением всех разъёмов;
- отключать их постепенно, прислушиваясь к изменениям звука, чтобы понять, в каком именно причина шума.
- рекомендуется также отключить обработку звука и программные «улучшения».
Сделать это можно стандартными настройками на вкладке «Улучшения» или DTS, в программах от звуковой карты и специальных приложениях (например, фирменном ПО от гаджета).
Обратите внимание на «РС Веер» в параметрах. Чтобы его отключить:
- набирают в поиске cmd;
- вводят консольную команду net stop beep;
- затем слушают, появились ли различия.
Выявление возможной связи появления шума, помех с микрофоном:
- открыть свойства микрофона в звуковых устройствах;
- во вкладке «Улучшения» включить «Подавление шума»;
- при отсутствии изменений на вкладке «Уровни» выключить звук микрофона.
Режим экономии электропитания компьютера
На Виндовс 10 существуют 3 схемы электропитания:
- сбалансированная;
- экономия энергии;
- высокая производительность.
В версии от 1803 Windows 10 разработчики добавили ещё одну — максимальная производительность.
Включенный экономный режим энергосбережения на компьютере может вызывать появление у гаджета посторонних шумов, так как при этом может нарушаться функционирование встроенного усилителя или не доставать питание звуковой карте.
Если наушники шипят, шумят при подключении к компьютеру необходимо изменить режим, выбрав вместо «Экономии электроэнергии» «Высокую производительность». Для этого следует пройти по цепочке:
В появившемся окне выбирают «Высокая производительность» или «Максимальная производительность».
Фонят части компьютера
Шум, треск в наушниках может появляться из-за составных частей компьютера. Чтобы найти конкретную причину, нужно отключить по очереди:
- DVD—приводы;
- жёсткие диски, оставляя системный;
- видеокарту.
Повреждение кабеля или штекера
Частая причина появления шума при подсоединении беспроводной гарнитуры смешанного типа при помощи дополнительного кабеля — повреждения самого провода или штекера.
Чтобы избавиться от проблемы шума, необходимо проверить целостность штекера и шнура гарнитуры:
- Для этого к тому же самому разъёму подключают другой гаджет или перемещают звук на аудиосистему.
- Если посторонние шумы исчезли — значит, неполадки у наушников.
Для проверки кабеля гарнитуру подсоединяют к другому устройству и ищут повреждённый участок.
Как правило, это место рядом со штекерами. Шнур осторожно гнут, прислушиваясь, усиливается ли шум, пропадает ли звук.
Шум от прокручивания колёсика мышки
Иногда треск в наушниках появляется при прокручивании колёсика мышки.
Вероятные причины таких помех, шума:
- Низкое качество блока питания. Это надо проверить и, если подтвердится, заменить блок.
- Отсутствие заземления компьютера.
На звуковую часть материнской платы компьютера наводят помехи её компоненты, расположенные близко один к другому. Тогда плату придётся заменить.
Есть и другой способ устранить шум:
- В Диспетчере устройств посмотреть, как называется используемая звуковая карта (Win+R).
- У производителя на сайте найти последнюю версию драйверов для неё.
der
- Скачать их и установить с помощью программы Setup.exe.
- После этого на Панели управления или на рабочем столе появится значок программы настройки карты.
- Запустить программу, настроить гарнитуру, включив наушники и отключив микрофон, колонки.
При правильной настройке звук должен стать чистым, без треска и шума.
Неисправность звуковой карты
Поломка аудиокарты компьютера также может быть причиной белого шума у наушников.
Если карта внешняя, её просто вытаскивают и подсоединяют гарнитуру к встроенному аудиочипу. Если драйверы не установлены, то их придётся установить.
Если присутствует встроенная аудиокарта, для решения проблемы лучше всего приобрести дискретную.
При подключении сторонних USB устройств
Возможная причина появления шумов — подключенные USB девайсы, а также иные устройства.
Чтобы устранить шум, нужно поочерёдно отключить все начиная с USB устройств, а также мышки, колонки и иные, при этом внимательно слушая, не пропали ли шумы и треск.
Попробуйте разные регулировки звука, отдельно в системе, на колонках, а также поднять до максимума громкость системы, а у наушников её уменьшить.
Помехи других устройств и бытовой техники
Треск бесконтактных наушников может возникать тогда, когда вблизи работают устройства, излучающие электромагнитные волны.
Это могут шуметь подобные включенные гаджеты или иные Bluetooth устройства, а также работающие приборы бытовой техники.
Для определения причины шума помех в наушниках необходимо:
- отключить устройства, приборы или же отдалиться от них на возможное расстояние;
- снова попытаться воспроизвести звук в наушниках;
- при отсутствии улучшений перезагрузить беспроводную гарнитуру.
Отсутствие заземления
Если гаджет не перестал шуметь, фонить после всех проверок, принятия соответствующих мер, и особенно слышен при перемещении курсора мыши, иных процессах во время работы компьютера, обратите внимание на заземление.
- найти на задней стороне батареи центрального отопления место, на котором нет краски;
- взять медный провод с малым сечением;
- с обеих сторон оголить контакты;
- один конец прислонить к неокрашенному месту на батарее, а другой — к решётке вентилятора на задней стенке корпуса компьютера.
Исчезновение треска, свиста говорит о том, что есть проблема с заземлением либо у компьютера или розетке.
Для начала переключают компьютер в другую розетку. Если слышных шумов не стало, нужно вызвать специалиста, который произведёт заземление розетки.
Если гул, треск не пропали, значит нужно искать утечку на компьютере.
Возможно, все розетки квартиры нуждаются в заземлении. Это возможно выявить, подключив компьютер к сети в другой квартире или доме.
Поломка наушников
Причиной шума, потрескивания и иных помех Bluetooth наушников может быть повреждение самой гарнитуры.
Механические повреждения
Чтобы выявить механические повреждения, необходимо:
- внимательно осмотреть гаджет, проверяя, нет ли на его поверхности сколов, вмятин или трещин;
- проверить состояние кнопок управления, портов.
При обнаружении механических повреждений можно:
- попробовать разобрать и самостоятельно отремонтировать гарнитуру;
- отнести наушники в сервисный центр.
При отсутствии опыта, знаний в ремонте электротехники лучше обратиться к профессионалам.
Как убрать фоновый шум?
Для некоторых моделей бесконтактных наушников, особенно для полностью беспроводной гарнитуры, характерно наличие незначительного фонового шума, когда музыка играет тихо или не звучит совсем.
Это — не поломка, просто такая характерная особенность. Убедиться так ли это, можно:
- подключив наушники к иному устройству;
- изучив отзывы других пользователей об этой модели.
Чтобы улучшить качество звучания, подключите беспроводную гарнитуру по другому аудиокодеку.
Для этого необходимо:
- выяснить, какой кодек поддерживает наушники;
- кодек активировать с помощью фирменного приложения;
- активировать «Меню Разработчика» на устройстве;
- выбрать соответствующий кодек.
Беспроводные блютуз наушники Stn 13
Наушники беспроводные Hoco Es10
Беспроводные наушники Qcy Qs1 T1c
Беспроводные наушники i18 TWS
Подключение беспроводных Bluetooth наушников к телевизору
Ifans LK TE8: Обзор беспроводных наушников
Обзор наушников Stn 16
Беспроводные наушники Interstep Sbh 530
Рейтинг лучших беспроводных наушников для спорта
Источник