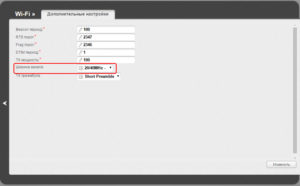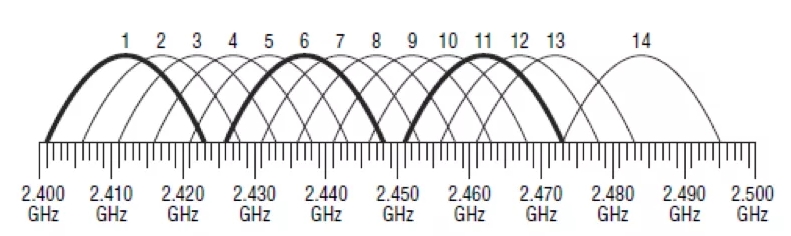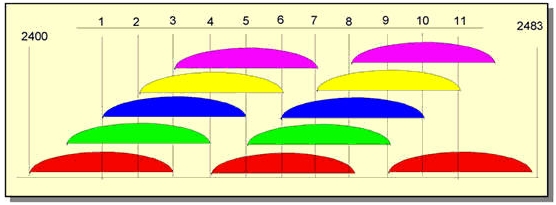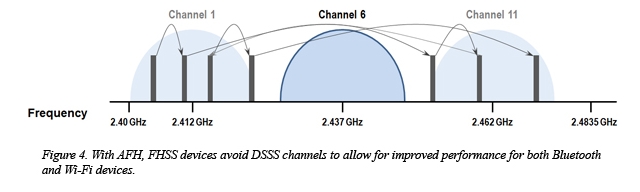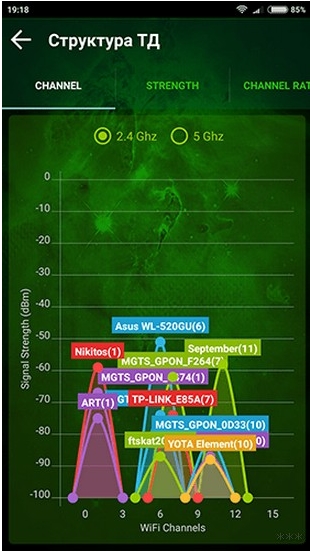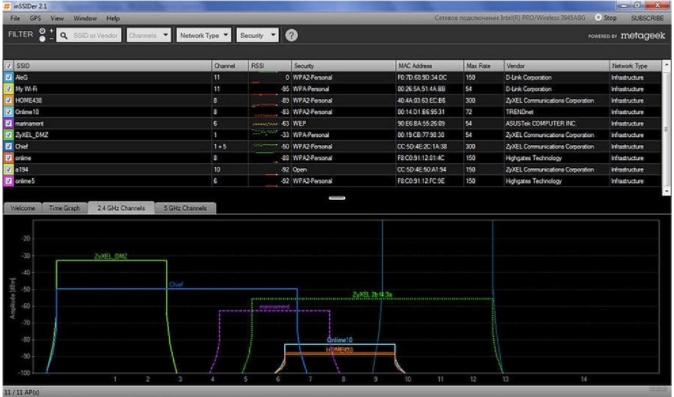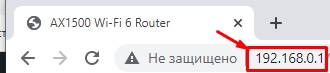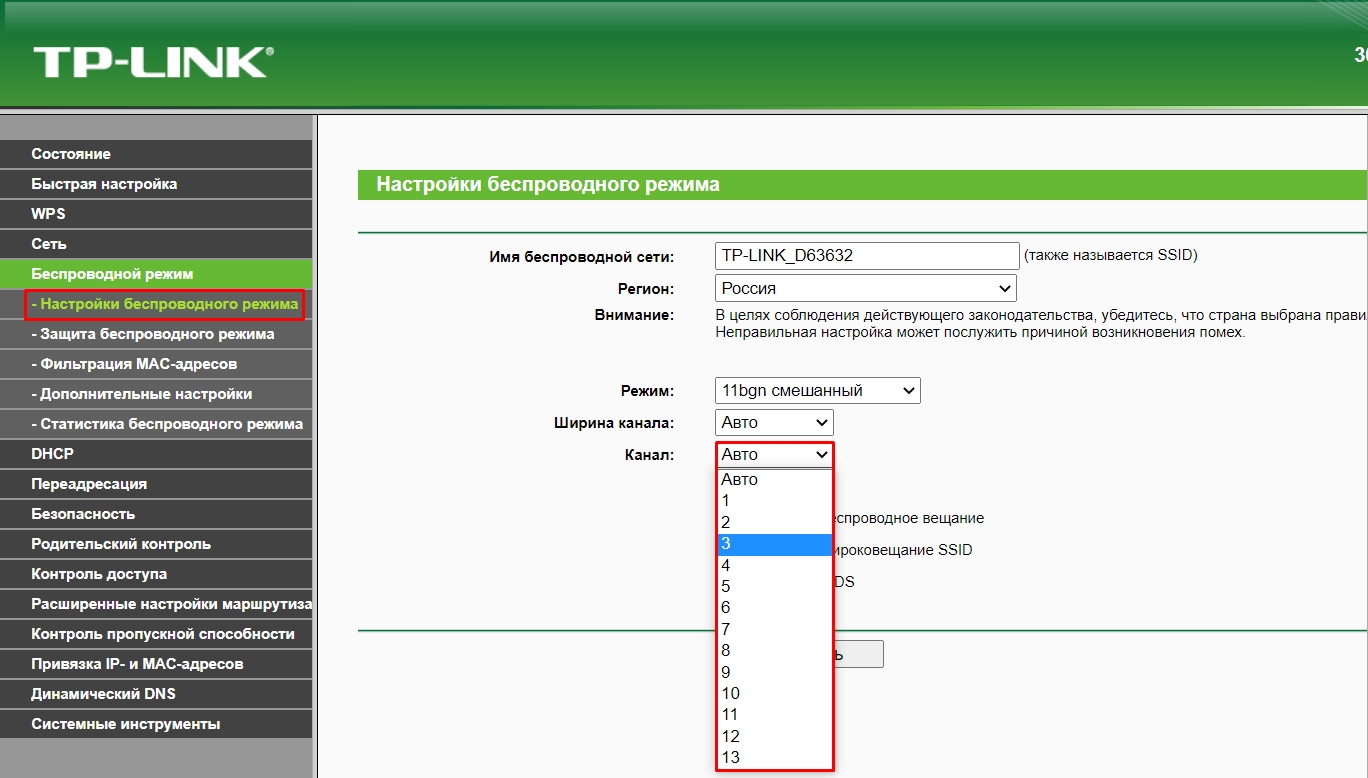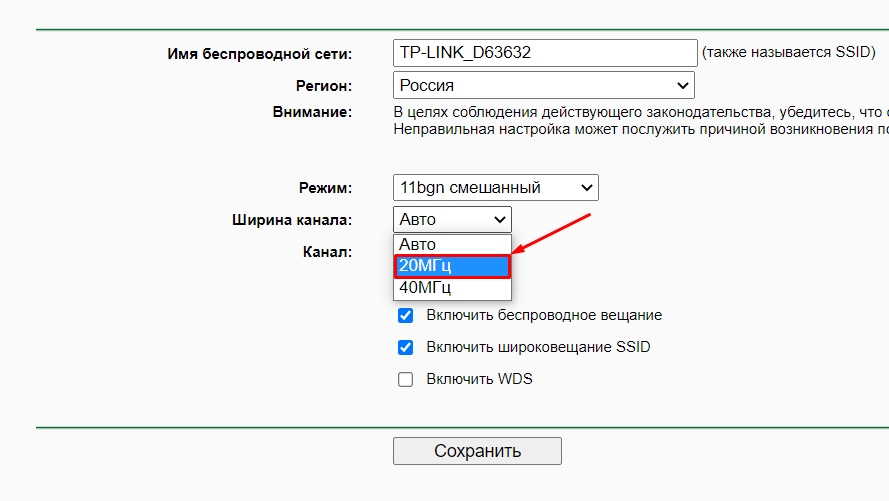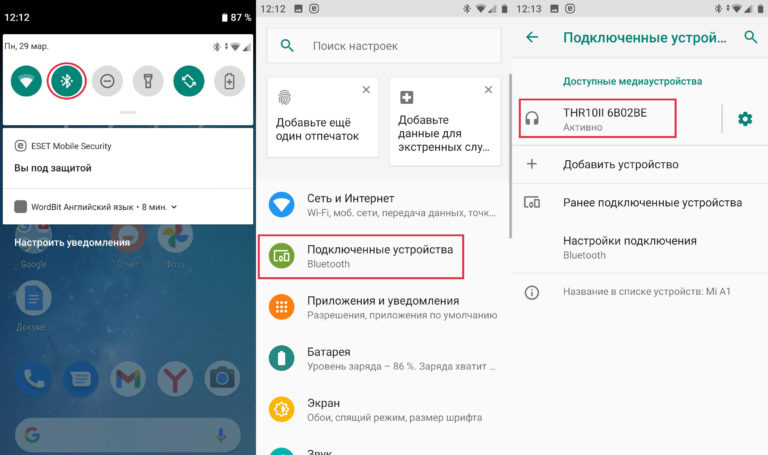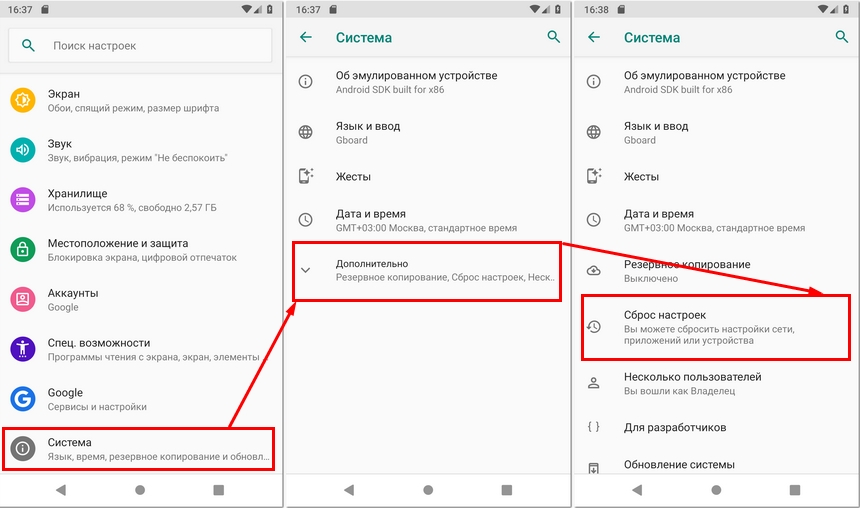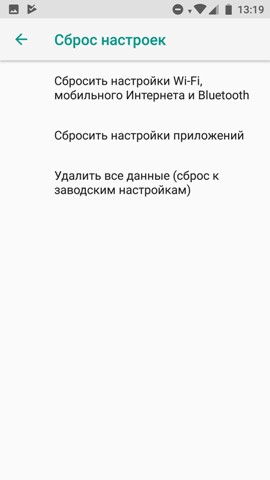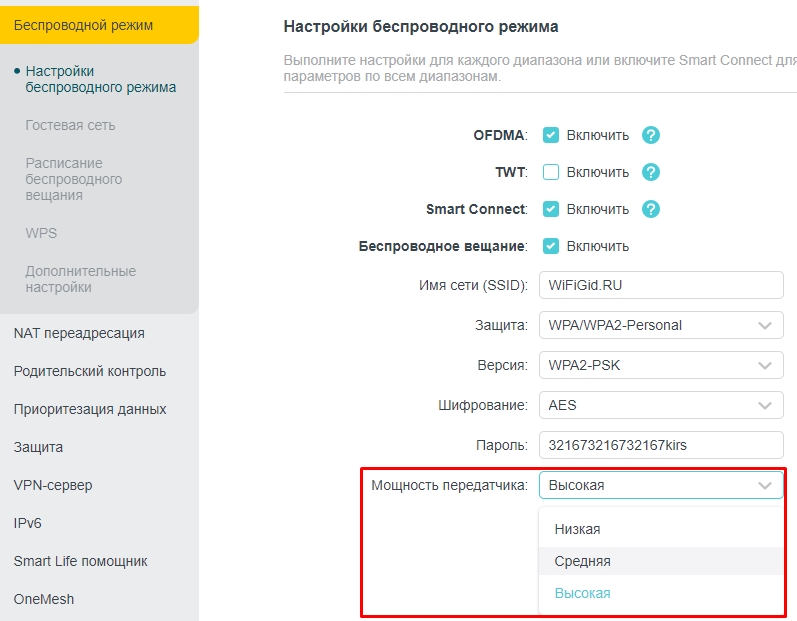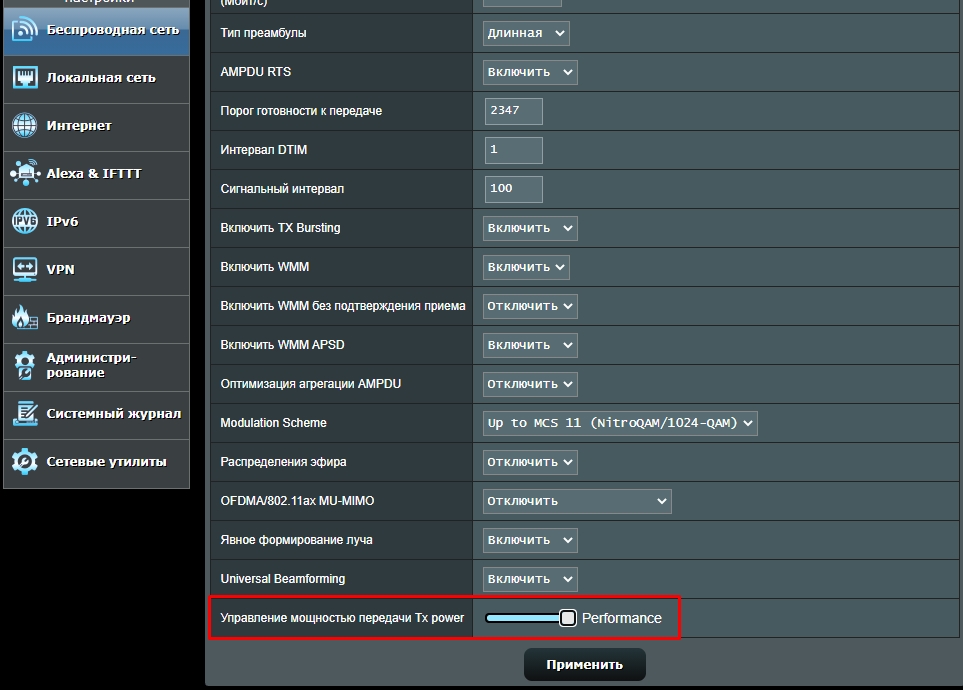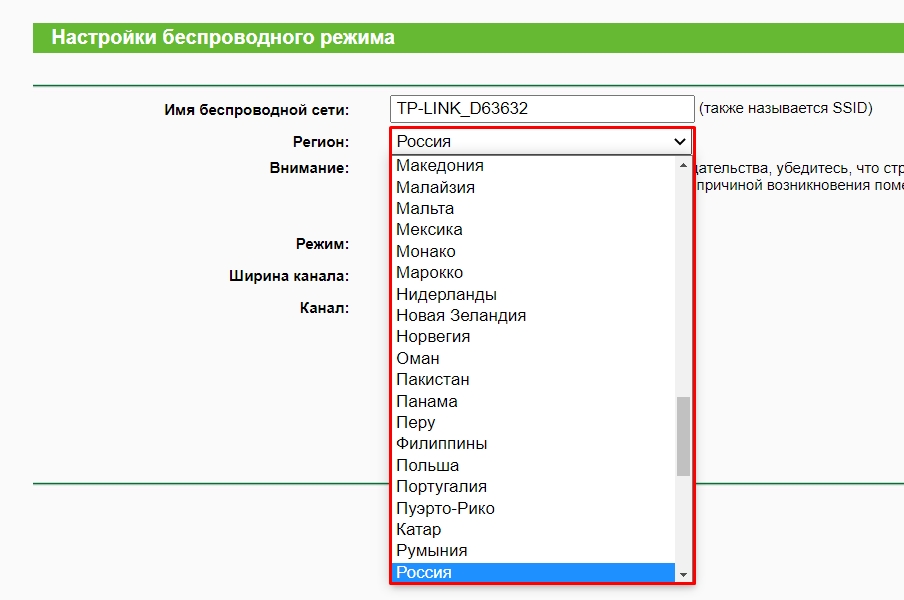- Блютуз наушники конфликтуют с wifi
- Конфликт Wi-Fi и Bluetooth на телефоне Android: смена настроек роутера
- Причины тормозящего Wi-Fi при включенном блютуз
- Физические помехи
- Бытовые преграды
- Как устранить конфликт оборудования
- Работа техники по стандарту USB-3.0
- Настройки роутера для избежания конфликта с Bluetooth
- Конфликт Wi-Fi и Bluetooth (мешают друг другу): как решить проблему?
- Смена канала
- Смена ширины канала
- Манипуляции с телефоном
- Драйвера (На компьютере)
- Понижение или повышение мощности передатчика
- Помехи от USB 3.0
- Использовать частоту 5 ГГц
- Ничего не помогло
Блютуз наушники конфликтуют с wifi
Указанная тема не существует, или находится на премодерации.
Cookies Preference Center
We use cookies on this website. To learn in detail about how we use cookies, please read our full Cookies Notice. To reject all non-essential cookies simply click «Save and Close» below. To accept or reject cookies by category please simply click on the tabs to the left. You can revisit and change your settings at any time. read more
These cookies are necessary for the website to function and cannot be switched off in our systems. They are usually only set in response to actions made by you which amount to a request for services such as setting your privacy preferences, logging in or filling in formsYou can set your browser to block or alert you about these cookies, but some parts of thesite will not then work. These cookies do not store any personally identifiable information.
These cookies are necessary for the website to function and cannot be switched off in our systems. They are usually only set in response to actions made by you which amount to a request for services such as setting your privacy preferences, logging in or filling in formsYou can set your browser to block or alert you about these cookies, but some parts of thesite will not then work. These cookies do not store any personally identifiable information.
These cookies are necessary for the website to function and cannot be switched off in our systems. They are usually only set in response to actions made by you which amount to a request for services such as setting your privacy preferences, logging in or filling in formsYou can set your browser to block or alert you about these cookies, but some parts of thesite will not then work. These cookies do not store any personally identifiable information.
Источник
Конфликт Wi-Fi и Bluetooth на телефоне Android: смена настроек роутера
Беспроводные помехи – проблема, с которой хоть раз сталкивался любой, у кого есть планшет или ноутбук. Такие сбои могут стать причиной отключения или снижения скорости работы устройств с функцией WiFi или Bluetooth. Но этого можно избежать, если разобраться в причинах помех и способах их устранения.
Причины тормозящего Wi-Fi при включенном блютуз
Часто встречается проблема, когда при включении Bluetooth падает скорость у WiFi. Но почему эти две функции начали конфликтовать, или «перекрывать» действия на устройстве пользователя? Ведь WiFi может замедляться и по другим причинам.
Физические помехи
Чтобы при подключении блютуз-колонки не пропадал Интернет, на пути беспроводного сигнала должно встречаться как можно меньше материальных преград. Наличие поверхности из металла между мышью Bluetooth и компьютером ухудшает ее активность, а железобетонная перегородка между роутером и мобильным телефоном или другой аппаратурой уменьшает производительность сигнала.
Существует четыре категории материалов, которые могут стать причиной того, что нарушается соединение у блютуз и вайфая:
- Низкий риск возникновения сбоев: древесина, обычное (незакаленное/ударопрочное) стекло, большинство искусственных материалов.
- Средний риск: вода, кирпичные стены, мрамор.
- Высокая вероятность: пуленепробиваемые стекла, гипсовые изделия, бетон.
- Очень высокая вероятность: подсоединение может пропасть, если препятствием будет служить металл.
Бытовые преграды
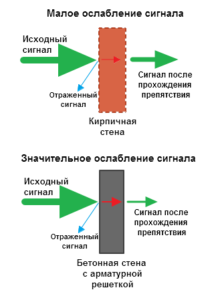
Стены, пол, потолок, мебель, двери с металлическими элементами в большей или меньшей степени поглощают или, наоборот, отражают радиосигнал. Несущие стены (выполненные в основном из армированного бетона) и даже слой штукатурки значительно влияют на качество соединения. Если маршрутизатор с телефоном находятся в одном помещении, мешать сигналу могут зеркало или окно с тонированным покрытием. Даже тело человека ухудшает эффективность примерно на 3 дБ.
Чтобы иметь представление о потенциальных потерях, можно воспользоваться таблицей, которая размещена ниже. В ней указаны основные бытовые препятствия, а также процент снижения радиуса действия сигнала (по сравнению со свободной площадью). Информация актуальна для аппаратуры, активной на канале 2,4 ГГц. Перекрытие частот служит дополнительной причиной того, что вай фай и блютуз не будут работать одновременно.
| Тип преграды | Потери эффективности, дБ | Радиус действия после прохождения преграды, % |
| Свободная площадь | 0 | 100 |
| Окно без слоя тона (без металлопокрытия) | 3 | 70 |
| Тонированное окно (металлизированное) | от 5 до 8 | 50 |
| Стена из дерева | 10 | 30 |
| Перегородка (стена между комнатами), прим. толщина 152 мм) | от 15 до 20 | 15 |
| Капитальная стена (прим. толщина 305 мм) | от 20 до 25 | 10 |
| Перекрытие из бетона | от 15 до 25 | от 10 до 15 |
| Перекрытие из монолитного железобетона | от 20 до 25 | 10 |
Как устранить конфликт оборудования
Существуют четыре способа для уменьшения помех из-за блютуз-наушников и плохо работающим WiFi:
- Уменьшить расстояние между роутером и устройством WiFi. Переместить ближе используемую гарнитуру Bluetooth, между которой устанавливается контакт.
Не использовать оборудование вблизи потенциальных источников частотного конфликта. Могут «не ужиться» светильники флуоресцентного типа и даже микроволновые СВЧ-печи. Иногда при подключении блютуз-наушников тормозит Интернет из-за близко расположенного провода электропитания, телефона с радиосвязью и видеокамер беспроводного типа.
- Не подключать или максимально уменьшить количество включенных приборов, работающих в одном диапазоне частот. Хотя 2,4 ГГц является общей частотой для приборов WiFi и Bluetooth, большое количество моделей WiFi-аппаратуры может подключиться при диапазоне 5 ГГц.
- Чтобы подключение перестало исчезать, нужно перенастроить роутер на другой канал (важно подключаться к линии с самыми низкими помехами). У многих моделей сканирование каналов может включаться в авторежиме при выполнении сброса или запуска.
Ошибок, когда из-за Bluetooth-наушников начинает тормозить Интернет, станет еще меньше, если поменять значение MTU (максимально возможную длину сетевого пакета) до 256 Б.
Работа техники по стандарту USB-3.0
Причина возникновения конфликта между WiFi и Bluetooth на телефоне бывает связана с помехами, которые исходят от включенного оборудования с интерфейсом USB-3.0 (например, коннектор, разъем или провод). Иногда техника начинает работать на одной частоте вследствие применения коннектора или кабеля с недостаточным уровнем экранирования.

- Для каждого устройства USB-3 должен быть отдельный экранированный USB-кабель.
- Любое оборудование USB-3, в том числе концентраторы, лучше передвинуть как можно дальше от беспроводного устройства.
- Включать технику USB-3 нужно ближе к самым отдаленным от маршрутизатора компьютерным портам. Например, если порты размещены с задней стороны, использовать лучше тот USB-вход, который находится ближе к центру. Если компьютерные порты расположены с боковой стороны, запуск устройства лучше делать через вход USB, находящийся ближе к его передней части.
- Всегда отключать неактивную технику USB.
Настройки роутера для избежания конфликта с Bluetooth
Нередко проблемы создает гарнитура, которая активна на одних и тех же частотах. Это самая распространенная причина замедления соединения.
Переключение параметров роутера на частоту 20 ГГц, безусловно, приведет к уменьшению производительности. Но вероятность ситуации, когда при включении блютуз пропадает WiFi, снижается в два раза. Это может стать удобным выходом, если роутер не поддерживает двухчастотный диапазон.
Кроме способов снижения риска, когда начинает тормозить WiFi, при включенном Bluetooth, отмеченных ранее, есть еще два метода решения вопроса: перенастройка маршрутизатора и подключение мобильного Интернета. Чтобы исключить конфликт WiFi и Bluetooth на телефоне Android, важно отключать любую неактивную гарнитуру. В противном случае соединение перегружается, а Bluetooth начинает реагировать хуже.
Разобраться с перенастройкой маршрутизатора проще всего на конкретном примере. В данном случае — на одной из самых популярных моделей D-Link Dir-615:
- Зайти в «Центр управления сетями и общим доступом», после чего левой кнопкой мыши кликнуть на нужное подключение. Открывается новое окно, в котором есть пункт «Настройки». Его и нужно выбрать.
- В верхней части окна указано имя маршрутизатора. Это и есть web-интерфейс роутера. Сразу под ним находится клавиша «Настроить». Иногда она имеет названия «Основные настройки» или «Общие настройки». После нажатия на кнопку выполняется вход в раздел «Дополнительно».
- В строчке «Канал» из всех возможных вариантов выбрать тот, что нагружен меньше всего.
Нужно установить значение ширины канала «20» в соответствующем поле.
- Сохранить изменения.
Алгоритм изменения настроек иногда незначительно отличается у разных моделей маршрутизаторов. Но общая схема (как подключить новую частоту) одинакова для любой гарнитуры. В любом случае настройка маршрутизатора на частоту 5 ГГц – вариант более предпочтительный, при этом и мобильный телефон, и роутер должны поддерживать этот режим.
Источник
Конфликт Wi-Fi и Bluetooth (мешают друг другу): как решить проблему?
ВОПРОС! Здравствуйте! Суть проблемы – при подключении Bluetooth наушников тормозит интернет. Скорость падает до минимума на моем ноутбуке. Причем я специально потом проверил подключение этих же ушек на телефоне Android и удивился, что и там также падает скорость. Помогите!
БЫСТРЫЙ ОТВЕТ! Вы столкнулись с классической проблемой «Конфликта Wi-Fi и Bluetooth». Wi-Fi обычно использует две частоты: 2,4 и 5 ГГц. Как вы уже догадались, наш любимый Bluetooth тоже использует эту частоту (2,4 ГГц). В итоге происходит проблема – при включении Bluetooth начинает шуметь на той же частоте, и Wi-Fi плохо ловит, из-за чего скорость может сильно падать. Есть несколько решений, которые в теории могут помочь. Поэтому читаем статью ниже.
Смена канала
ВНИМАНИЕ! Сейчас будет небольшой экскурс в теорию, я советую её не пропускать, чтобы точнее понять суть проблемы.
На самом деле Wi-Fi, да и сам Bluetooth, использует не совсем частоту 2,4 ГГц – используется диапазон частот:
- Wi-Fi – от 2,401 до 2,483 МГц
- Bluetooth – от 2,402 до 2480 МГц
На самом же деле обе технологии не используют два диапазона, а подключаются к определенному каналу. У частотного диапазона 2,4 ГГц в вайфай есть 13 каналов. Посмотрите на картинку ниже. Как видите каждый канал занимает свое место.
Аналогичные каналы есть и у Bluetooth. Давайте схематически представим, что у Блютус тоже есть те же самые 13 каналов. Так вот, если роутер будет работать на том же канале, что и ваш Блютуз, то скорость будет падать до минимума. Но есть еще один нюанс – каждый канал в определенном спектре пересекается с соседними каналами. Для удобства я прикреплю еще одну картинку ниже.
Посмотрите на неё очень внимательно. Как видите, у нас есть каналы, которые не пересекаются. Это:
Наша задача сделать так, чтобы Bluetooth работал, например, на частоте 10, а роутер на 1. Опять же это очень грубо. Давайте еще коротко покажу как работает Bluetooth и как он борется с помехами. Начиная с версии Bluetooth 1.2 появилась технология Adaptive Frequency Hopping (AFH). У Bluetooth на самом деле 79 каналов по 1 МГц.
Технология AFH позволяет менять канал 1600 раз в 1 секунду. При этом смена канала идет синхронно как на наушниках, так и на центральном устройстве (ноутбук или смартфон). AFH позволяет найти оптимальные каналы для передачи информации, исключив те, которые используются вашим вай-фай роутером. Посмотрите на картинку ниже. Там вайфай использует 6 канал, а Блютуз начал занимать соседние частоты – 1 и 11 канал. Как мы помним, они не пересекаются с 6-ым.
Блютус передатчик, начиная с версии 1.2, должен самостоятельно находить такие каналы. Но что, если данная технология каким-то образом сломалась? – тогда эти каналы нужно найти самостоятельно. Поменять канал можно в настройках роутера.
Если вы живете в многоквартирном доме, то рядом с вами также могут жить соседи, которые также используют вай-фай. То есть они сидят на отдельном канале. Конечно, не очень хотелось бы попасть на тот же канал, поэтому мы сделаем вот что – мы попробуем сами определить более-менее свободный канал.
Для этих целей мы будем использовать программы:
Скачиваем, устанавливаем и запускаем программу. После этого вы увидите на каких каналах сидите вы и ваши соседи. Ваша задача найти такой канал, который будет минимально пересекаться с соседскими роутерами.
Представим ситуацию, что роутер уже «сидит» на канале, который максимально подходит и свободен для вещания. В таком случае нам все равно придется его менять (вспоминаем конфликт с Блютуз), поэтому найдите другой канал. Можно попробовать взять соседний, главное, чтобы он отличался от текущего канала.
Если вообще все частоты забиты, то можно сделать вот что – например, если роутер сидит на 1 канале, то выбираем 6 или 11. Ну и так далее по нашей схеме, не обращая внимания на занятость этих каналов соседями.
Теперь переходим к смене. Вам нужно подключиться к роутеру по Wi-Fi или проводу и зайти в настройки. Для этого нужно прописать в адресную строку браузера IP или доменное имя роутера. Его можно подсмотреть на этикетке под корпусом аппарата. Очень часто используют адреса:
- 192.168.0.1
- 192.168.1.1
После этого вводим логин и пароль. Если вы не можете попасть в настройки маршрутизатора смотрим эту инструкцию.
Прошивки у роутеров все разные, но сам принцип настройки одинаковый. Вам нужно найти раздел «Wi-Fi», он может еще называться как «Беспроводной режим», «Беспроводная сеть», «Точка доступа».
Далее в данном разделе находим тот подраздел, в котором можно настроить «Канал». В некоторых прошивках сразу видно какой канал используется. Обычно стоит настройка «Авто» – позволяет самостоятельно находить свободный канал роутера.
Мы должны поменять канал на совершенно другой, и желательно чтобы он не пересекался. Например, роутер использует канал 1. Вы запускаете Bluetooth, и интернет падает. Значит нам нужно поменять канал на 6 или 11.
ВНИМАНИЕ! Вы могли заметить, что 12 и 13 канал, как правило, свободны. В РФ, а также других странах СНГ разрешается использовать 12 и 13 канал. Но вот в США использование этих каналов запрещено законом, так как они там используются спец службами. Поэтому, конечно, можно попробовать выставить эти каналы в настройках маршрутизатора, но некоторые устройства, выпущенные в Америке, могут отказаться подключаться. Например, к таким устройствам можно отнести продукцию Apple (iPhone, iMac, iPad и другие).
В общем попробуйте поставить эти два канала, но если будут проблемы с подключением, то придется искать другую частоту.
Не забудьте после смены настройки нажать на кнопку «Сохранить» или «Применить». После смены канала проверяем подключение.
Смена ширины канала
Смотрите, у частоты 2,4 ГГц в мире вай-фай есть две ширины канала:
Проблема более широкого канала в том, что при этом он начинает еще сильнее пересекаться с другими каналами, что приводит еще к дополнительным помехам. Поэтому там же в Web-интерфейсе роутера меняем настройку и выставляем ширину канала в 20 МГц. Применяем, сохраняем и проверяем подключение.
Манипуляции с телефоном
Попробуйте выключить телефон и подождать примерно 2-3 минуты. Дело в том, что в смартфоне Wi-Fi модуль и Bluetooth находятся рядом. При перегреве могут наблюдаться проблема с обоими подключениями. Если это не поможет, то можно попробовать переподключить наушники. В таком случае должен запуститься режим AFH, который найдет свободную частоту. Перейдите в раздел «Bluetooth», выделите ваши наушники, кликните по шестеренке и далее кликните по кнопке «Удалить». После этого заново их подключите.
Можно попробовать обновить операционную систему в телефоне (если уже вышло обновление). Возможно, это решит некоторые нюансы подключения и работы с беспроводным модулем. Если это не поможет, то идем в «Настройки» – «Система» – «Дополнительно» – «Сброс настроек».
Смотрите, здесь есть несколько вариантов. Сначала попробуйте сбросить настройки Wi-Fi, мобильного интернета и Bluetooth. Можно попробовать выполнить сброс приложений. Тотальный сброс всего телефона стоит делать только в последнюю очередь – сначала читаем другие главы этой статьи.
Драйвера (На компьютере)
Еще один вариант, можно попробовать обновить драйвера на ваш Блютус и вай-фай модуль. Если у вас ноутбук, то можно найти свежие дрова на официальном сайте производителя. Если вы не знаете где и как нужно скачивать драйвера, то читаем эту инструкцию.
Понижение или повышение мощности передатчика
Итак, прошлые манипуляции не помогли, а блютуз все равно мешает Wi-Fi, или даже наоборот, когда Bluetooth не работает из-за конфликта с Wi-Fi. На некоторых прошивках есть такая настройка как «Мощность передатчика». По умолчанию она обычно имеет максимальное значение. Мощность передатчика измеряется в mW и dBm. По законодательству в РФ есть ограничение в 20 mW (100 dBm). Я не буду вдаваться в подробности этого показателя, если интересно можете подробно про него почитать тут.
Самое главное, что не всегда большая мощность сигнала — это хорошо. В некоторых случаях роутер при большом показателе mW (dBm) начинает ухудшать связь с конечным устройством, так как ухудшается чувствительность приемника сигнала. Ухудшается она за счет того, что мощность передатчика обычно в 2-3 раза выше чувствительности приемника. А в идеальной ситуации они должны быть примерно одинаковые.
Поэтому можно попробовать уменьшить мощность до 50 или 75%. Если такой настройки нет, то можете попробовать открутить антенны. Если связь станет лучше, то покупаем антенны с меньшим коэффициентом усиления. Например, меняем 5dBi на 3 dBi.
Можно попробовать наоборот увеличить мощность сигнала (если у вас большой дом или квартира). Вы могли заметить, что в настройках есть также поле «Страна» или «Регион». В разных странах существуют свои ограничения по мощности сигнала. Можно попробовать выставить страны с большей мощностью:
Но будьте внимательны, так как связь может наоборот ухудшиться. Особенно это касается маленьких квартир и комнат.
Можно также попробовать правильно установить маршрутизатор – об этом подробно написано тут.
Помехи от USB 3.0
В апреле 2012 года компания Intel выпустила исследование: «USB 3.0 Radio Frequency Interference Impact on 2.4 GHz Wireless Devices». Где как раз и описывается проблема помех при использовании USB третьей версии. Вот несколько рекомендаций, которые могут помочь:
- Если у вас к данному порту подключен модем, принтер или жесткий диск, то попробуйте расположить это внешнее устройство максимально далеко от компьютера, ноутбука или даже телефона.
- Есть есть порт USB0, то можно попробовать использовать его.
- Некоторые дешевые кабели имеют плохую экранировку, поэтому можно попробовать купить более дорогой кабель.
- Если вы используете внешний Bluetooth или Wi-Fi модуль, то попробуйте подключить его не напрямую к USB выходу, а через провод, выведя само устройство на максимальное расстояние.
- Можно наоборот попробовать не использовать кабель, а подключить устройство напрямую к порту.
Использовать частоту 5 ГГц
Просто переподключите ваш смартфон или ноутбук к вай-фай по частоте 5 ГГц. В таком случае проблема должна полностью исчезнуть. Если ваш роутер не поддерживает подобную частоту, то я советую его прикупить, так как данная частота имеет более высокую скорость и надежность при подключении. Но и есть свои минусы, о них читаем более подробно тут.
Ничего не помогло
Если Wi-Fi также плохо работает вместе с Bluetooth, то скорее всего есть проблема с Adaptive Frequency Hopping (AFH) у самих наушников. Попробуйте подключить эту гарнитуру к другому смартфону или ноутбуку. Если проблема останется, то их нужно чинить или нести по гарантии. Если проблема исчезнет, то уже нужно будет смотреть в сторону вашего смартфона или ноутбука – скорее всего есть поломка в модуле. В ноутбуке или компе его можно попробовать заменить. На телефоне, вроде как, тоже он меняется на другой – обращаемся в сервисный центр.
Источник

 Не использовать оборудование вблизи потенциальных источников частотного конфликта. Могут «не ужиться» светильники флуоресцентного типа и даже микроволновые СВЧ-печи. Иногда при подключении блютуз-наушников тормозит Интернет из-за близко расположенного провода электропитания, телефона с радиосвязью и видеокамер беспроводного типа.
Не использовать оборудование вблизи потенциальных источников частотного конфликта. Могут «не ужиться» светильники флуоресцентного типа и даже микроволновые СВЧ-печи. Иногда при подключении блютуз-наушников тормозит Интернет из-за близко расположенного провода электропитания, телефона с радиосвязью и видеокамер беспроводного типа.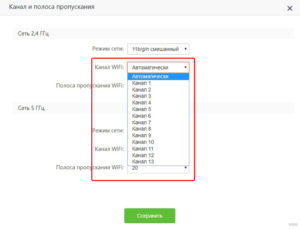
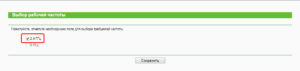
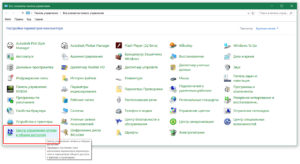
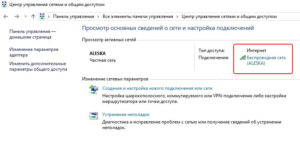
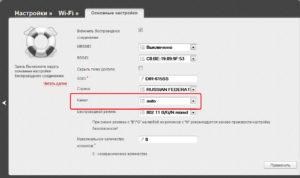 Нужно установить значение ширины канала «20» в соответствующем поле.
Нужно установить значение ширины канала «20» в соответствующем поле.