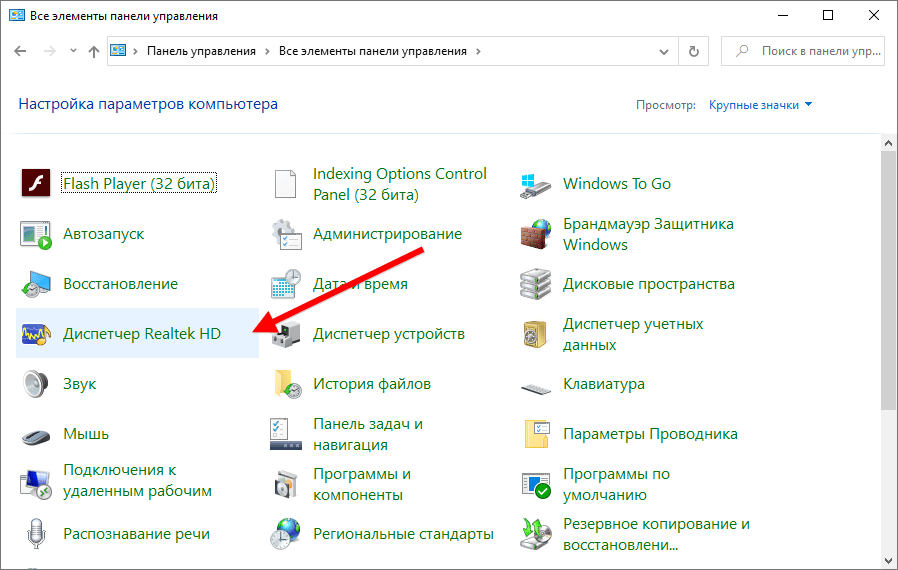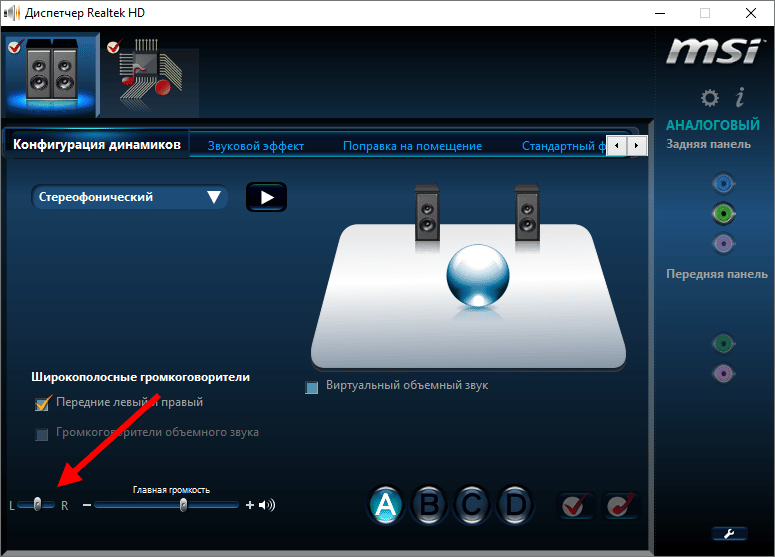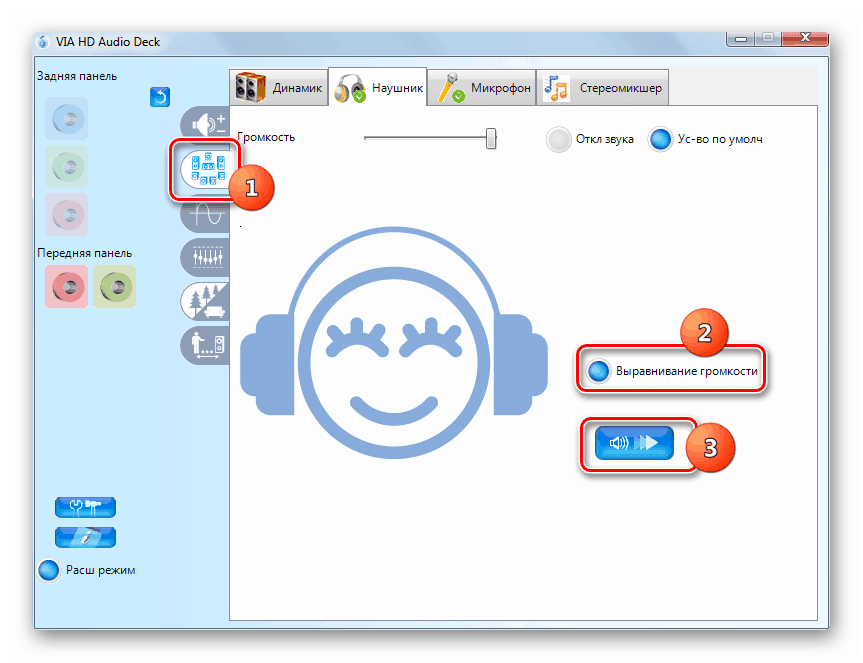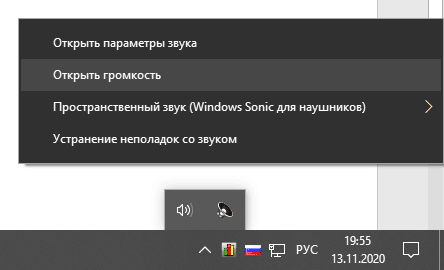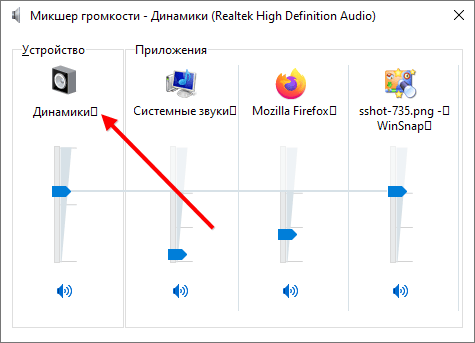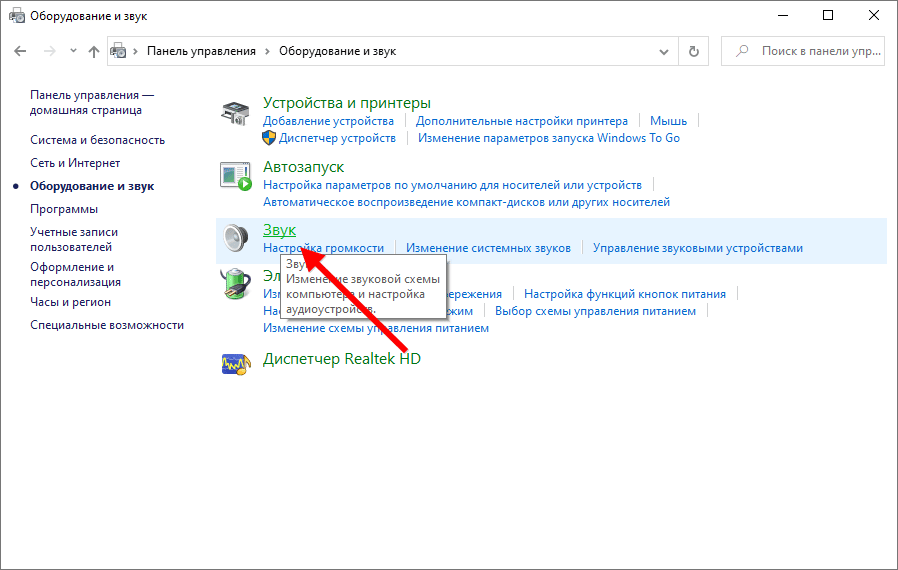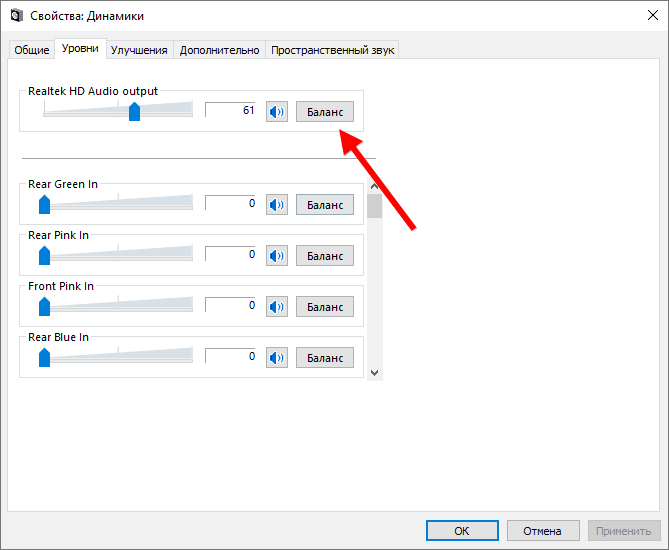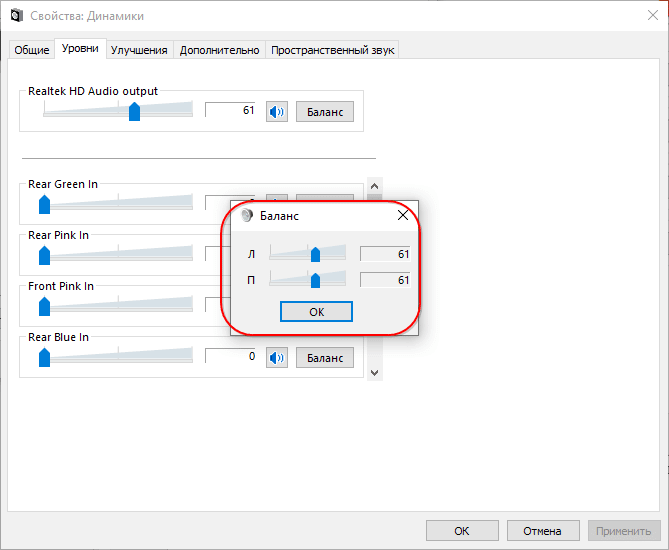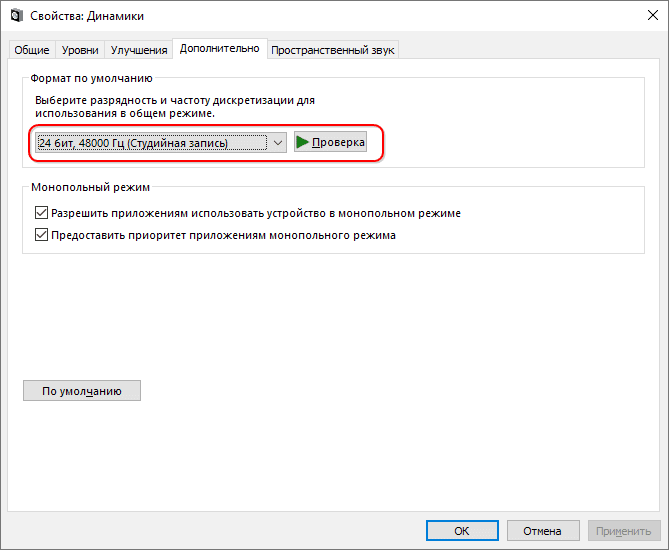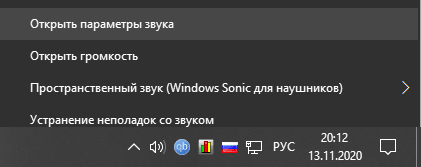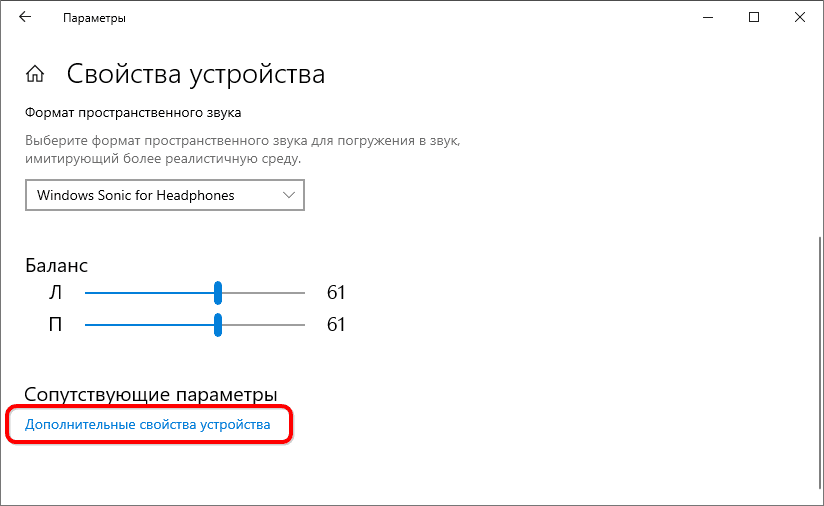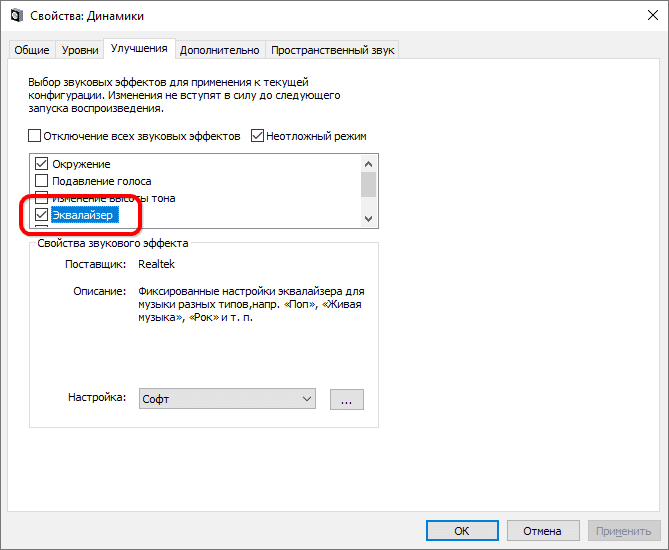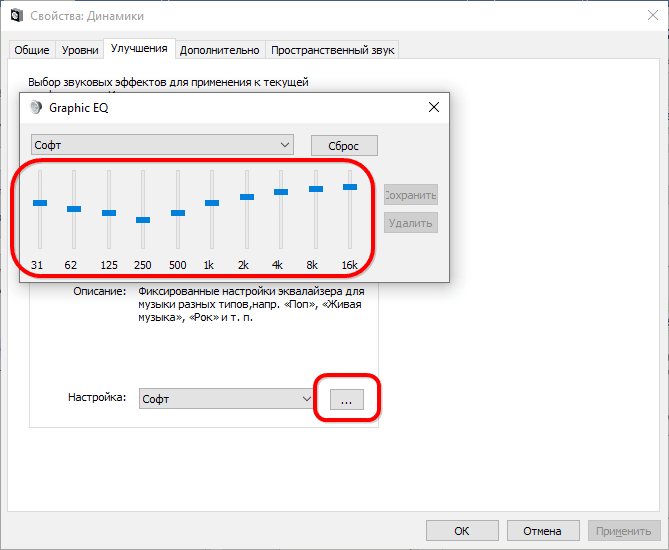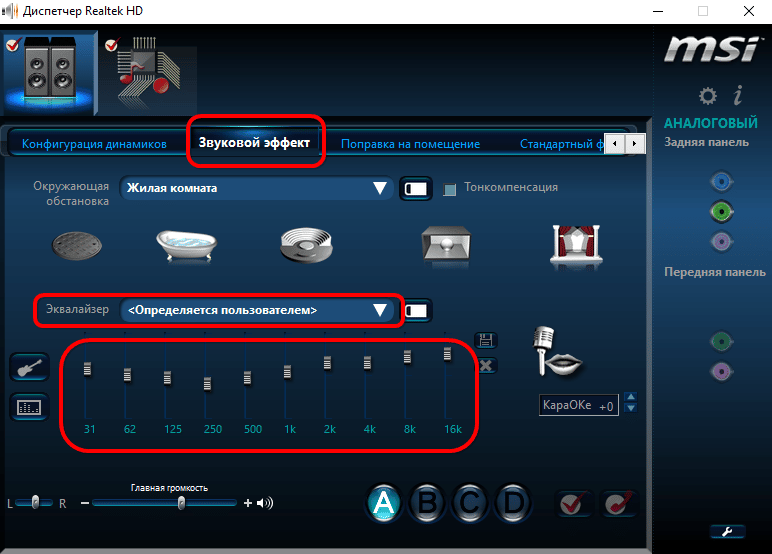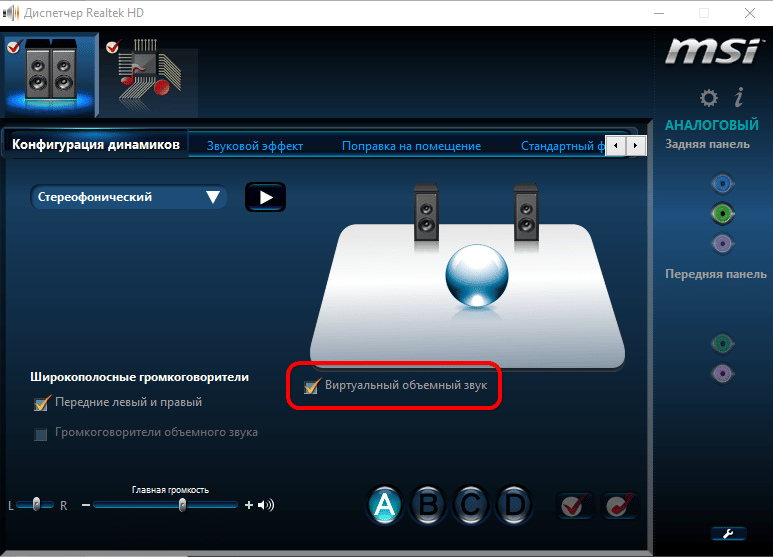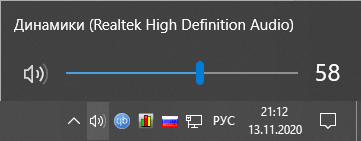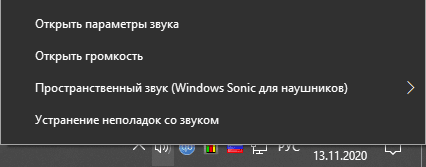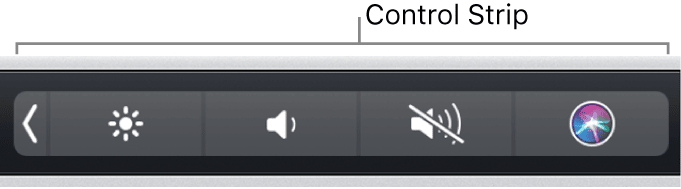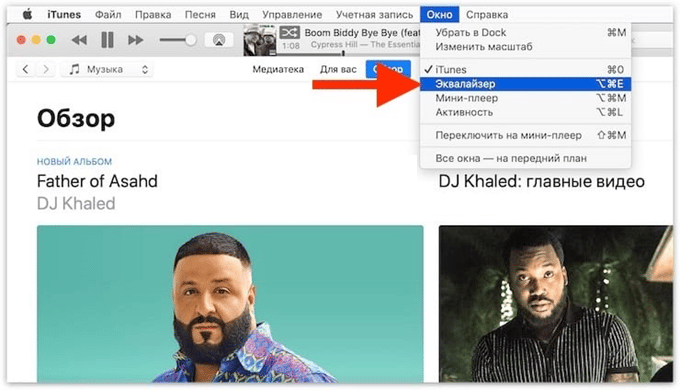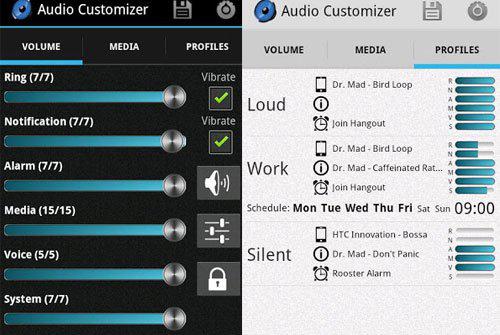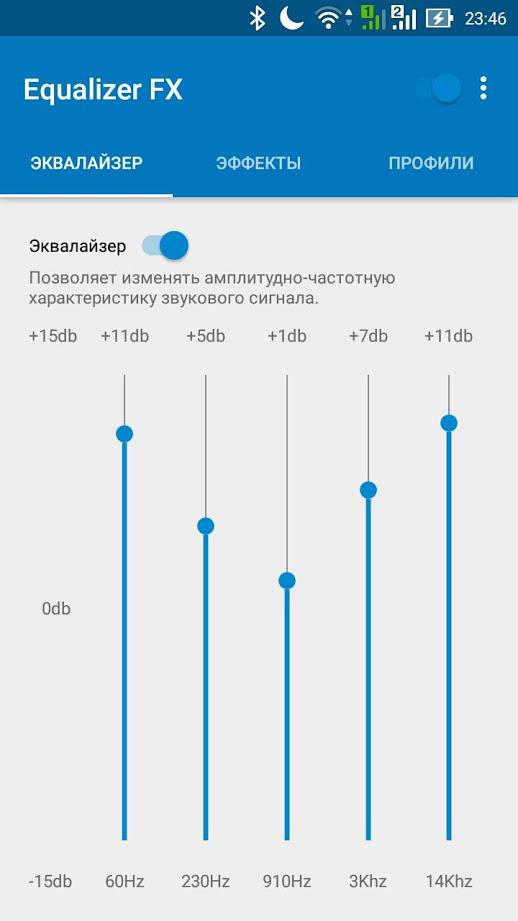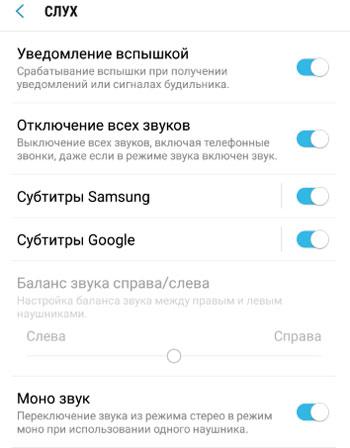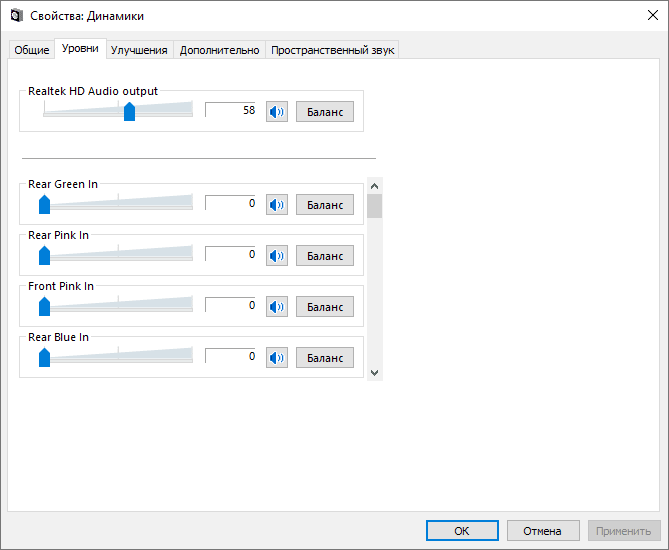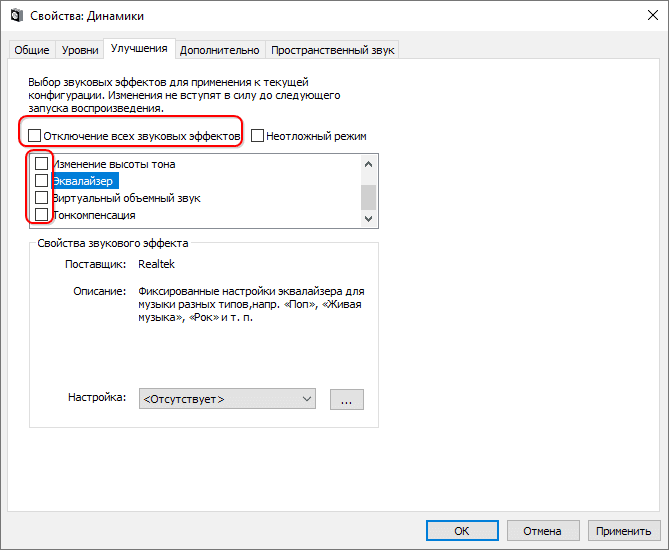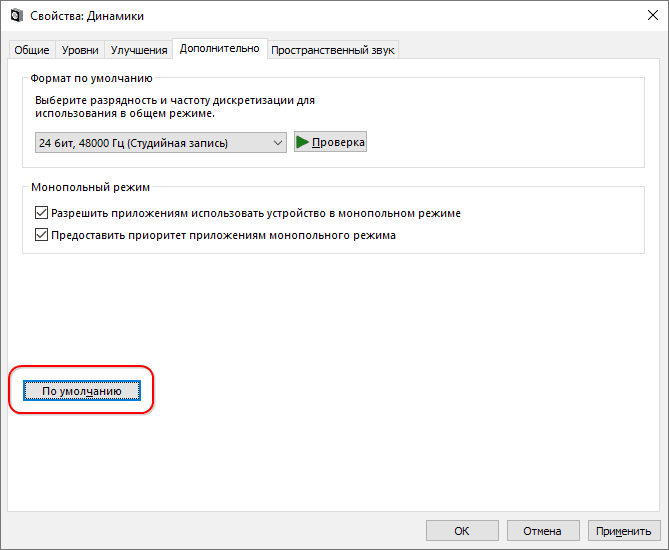- Настройка беспроводных наушников — полезные советы
- Настройка сенсора и жестов
- Настройка эквалайзера
- Настройка монофонического звучание
- Смена кодека
- Настройка имени устройства
- Настройка звукового фона или шумоподавления
- Настройка уведомлений
- Как настроить звук в наушниках: беспроводных и проводных
- Для чего и когда необходима настройка наушников
- Сделать звук в наушниках равномерным
- Диспетчер Realtek
- Средства ОС
- Отрегулировать наушники под игры и музыку
- Настроить громкость наушников на ПК и ноутбуке
- Под Windows
- Под MAC OS
- Android
- Как сбросить настройки наушников в Виндовс
Настройка беспроводных наушников — полезные советы
Полезные советы и инструкции по настройке беспроводных наушников на смартфоне.
Чтобы использование беспроводных наушников было удобным и приносило удовольствие, их необходимо настроить вручную через сопряженный смартфон. Даем простые советы, которые помогут правильно настроить беспроводные наушники.
Настройка сенсора и жестов
На многие моделях наушников (например, AirPods) доступна смена жестов, которые означают перемотку, паузу и переключение песни. Каждый жест характеризуется определенным количеством нажатий на сенсорную зону наушников. В некоторых случаях для каждого наушника можно настроить свои уникальные жесты, которые будут удобны пользователю.
Смена жестов может настраиваться одним из двух вариантов:
- В официальном приложении, которое отвечает за изменение настроек беспроводных наушников.
- В настройках Bluetooth. Чтобы их открыть, необходимо нажать на название нужной гарнитуры.
Настройка эквалайзера
Эквалайзер создан для того, чтобы человек мог использовать персональные настройки звучания, подходящие под определенный жанр, тип аудио или наушники. Настройка эквалайзера может быть доступна в специальном приложении для Bluetooth-гарнитуры от производителя. Если его нет, в Google Play доступны десятки независимых приложений, с помощью которых можно настроить желаемое звучание.
Настройка монофонического звучание
В случае, если нужен только один наушник, можно включить режим «Моно». После этого аудио, рассчитанное на два наушника, будет полностью передаваться на один. Включить монофоническое звучание можно в приложении для беспроводных наушников или в разделе настроек Специальные возможности.
Смена кодека
Кодек — одна из самых важных настроек, напрямую влияющая на качество звука в Bluetooth-гарнитуре. Неудачно подобранный кодек значительно ухудшает звучание, а также увеличивает продолжительность задержки между звуком и происходящим на экране, что мешает играть и смотреть видео. Правильный кодек сведет задержку к минимуму, а звук станет приятным и качественным.
Чтобы изменить кодек для беспроводных наушников, необходимо перейти в режим разработчика — зайти в раздел «Настройки», выбрать пункт «О телефоне» и 5-7 раз нажать по строке «Номер сборки». Когда появится надпись о переходе в режим разработчика, нужно следовать простой инструкции:
- Найти раздел Для разработчиков.
- Выбрать пункт «Аудиокодек для передачи через Bluetooth».
- Изменить кодек на необходимый (вот список всех кодеков с описание).
Настройка имени устройства
Для удобства можно изменить имя своих беспроводных наушников. Чтобы это сделать, необходимо зайти в раздел «Bluetooth», нажать один раз или зажать строку с нужными наушниками, а затем сменить имя. Эта опция также может быть доступна в официальном приложении для настройки гарнитуры.
Настройка звукового фона или шумоподавления
Многие беспроводные наушники поддерживают функцию звукового фона и шумоподавления. Звуковой фон позволяет слышать происходящее вокруг, даже если в наушниках воспроизводится аудио. Шумоподавление, наоборот, пытается заглушить посторонние звуки, которые могут помешать пользователю. Обе функции могут включаться либо в специальном приложении, либо в настройках Bluetooth, либо на самих наушниках (иногда для этого выделена отдельная тумблер или кнопка).
Настройка уведомлений
Чтобы во время прослушивания пользователь не отвлекался на просмотр уведомлений, некоторые производители предусмотрели возможность зачитывания уведомлений вслух встроенным в телефон помощником. Эта функция может быть включена или отключена в настройках беспроводных соединений или в приложении для наушников.
Также рекомендуем прочитать материал о характеристиках беспроводных наушников. Это важно знать перед покупкой.
Источник
Как настроить звук в наушниках: беспроводных и проводных
С задачей подключить и настроить наушники на Айфон или смартфоне на Андроид справится любой школьник. С конфигурацией аксессуара на ноутбуке и компьютере появляются проблемы: много параметров, звуковых эффектов, шаблонов эквалайзера.
Описываемые рекомендации актуальны для большинства моделей наушников, как дешёвых однодневок, так и устройств от именитых брендов: DEXP, JBL, Sven.
Для чего и когда необходима настройка наушников
Новые наушники или гарнитура нуждается в предварительной настройке. Изначально звучание удовлетворит разве самых нетребовательных пользователей, но не меломанов, любителей кино, опытных геймеров, которые благодаря звукам шагов и шороху противника получают над ним преимущество. Правильная настройка наушников – залог успешной работы музыканта, блогера, диктора.
Конфигурируется устройство с учётом ряда критериев, среди которых:
Корректировка звучания осуществляется в соответствии амплитудно-частотной характеристикой (АЧХ) устройства. Если оно не дотягивает высокие частоты, проваливает средние или обладает мощным басом, эти недостатки убираются посредством эквалайзера – уравнителя, балансира частот.
- Музыкальный жанр, альбом, течение – зависит от прослушиваемой композиции или музыкального направления, личностного восприятия и предпочтений слушателя.
Изменение звучания требуется для добавления звуковых эффектов на лету, например, имитации окружения, удаления вокала, нормализации громкости динамиков. Опытные геймеры (играющие в CS:GO и PUBG) знают, что от звучания может зависеть успех исхода боя.
Для подстройки звучания в играх есть готовые пресеты для эквалайзера, куда необходимо внести минимальные поправки, адаптируя звук под вашу гарнитуру и органы слуха.
Сделать звук в наушниках равномерным
Изначально или в процессе эксплуатации один из динамиков начинает играть тише или громче другого. Исправить ситуацию поможет стороннее приложение, Диспетчер Realtek (для владельцев звуковой карты от Realtek) и средства самой операционной системы Виндовс.
Диспетчер Realtek
Чтобы сделать звучание обоих динамиков равномерным, воспользуйтесь стандартным приложением, устанавливаемым с драйвером для аудиоплаты.
Дважды кликните по его иконке в трее (возле часов). Если пиктограммы нет, щёлкните по треугольнику или откройте утилиту через Панель управления.
В окне отрегулируйте положение ползунка «L-R», параллельно прослушивая результат корректировки.
Параметры сохраняются автоматически.
В случае с VIA HD Audio отличия минимальны.
Настройка в VIA HD Audio
Средства ОС
В Windows 10 также есть аналогичная функция при условии установленного звукового драйвера.
- Откройте контекстное меню иконки динамика в трее и выберите «Открыть громкость».
- Кликните по текущему устройству воспроизведения.
Альтернативный путь: откройте Панель управления, в разделе «Оборудование и звук» выберите «Звук».
- Во вкладке «Уровни» жмите «Баланс» возле названия наушников.
- Поиграйтесь с уровнем громкости каждого динамика, пока не добьётесь нужного баланса.
При откровенно плохом звуке везде во вкладке «Дополнительно» выберите стандартные настройки: «24 бит, 48000 Гц».
Настройка наушников онлайн в привычном виде не осуществляется. Заключается разве в изменении параметров звучания в эквалайзере с параллельным прослушиванием высококачественной композиции (преимущественно на Youtube) для оценки звучания. Гораздо эффективнее использование приложения RightMark Audio Analyzer или аналогов.
Отрегулировать наушники под игры и музыку
Адаптация звучания посредством эквалайзера заключается в построении кривой, которая повторяет отзеркаленную амплитудно-частотную характеристику наушников. Её можете найти на сайте производителя или в технической документации к аксессуару. Настроить звучание можно как для всех звуков в ОС, так и для отдельного приложения. Проигрыватели обладают встроенным эквалайзером. Доступ к нему в Windows 10 предоставляется через параметры звука.
- Кликните правой клавишей по пиктограмме динамика в трее и выберите соответствующий пункт.
- В списке укажите наушники и жмите «Свойства устройства».
- Опуститесь вниз и кликните «Дополнительные параметры…».
- Во вкладке «Улучшения» нужно установить флажок возле опции «Эквалайзер», затем нажать по этому пункту.
- Выберите готовый пресет из выпадающего списка внизу или кликните по кнопке с тремя точками и поочерёдно перетаскивайте ползунки, пока не добьётесь приемлемого звука.
Каждый ползунок соответствует указанному под ним частотному диапазону, первые, например, отвечают за басы.
Ниже можете включить виртуальный 3D-звук, изменить тональность, добавить эффекты или отключить их.
В Диспетчере Realtek HD посетите вкладку «Звуковой эффект». В списке «Эквалайзер» выберите шаблон, соответствующий предпочитаемому жанру музыки, и вручную доведите до совершенства.
Сохраняется конфигурация кнопкой с дискетой, сбросит настройки кнопка с крестиком.
В списке выше можете подобрать фильтр для имитации окружения. В первой вкладке «Конфигурация динамиков» можно включить опцию имитации пространственного звучания.
Для регулировки эквалайзера и переключения между профилями можно воспользоваться редактором Equalizer APO. Актуальна такая опция, если играете в игры, а параметры уравнителя нужно регулярно адаптировать под видеоигры, музыку, кино.
В играх (шутерах) слышать передвижения, дыхание противника и разговоры важнее, чем большинство окружающих звуков. И для адаптации звуковой картинки эквалайзер для каждой видеоигры настраивается в индивидуальном порядке с поправкой на особенности восприятия аудио геймером и его аппаратуры. В сети полно готовых пресетов от любителей того или иного шутера.
По ссылке расположены шаблоны с настройками эквалайзера для Equalizer APO для PUBG и Escape from Tarkov с видеороликами со сценами из них для окончательной подстройки.
Утилита Razer THX Spatial Audio поможет добиться высококачественного 3D-звука с динамиков, но после продолжительной настройки.
Настроить громкость наушников на ПК и ноутбуке
Управление громкостью в Windows и MacOS почти не отличается.
Под Windows
Отрегулировать уровень звука в наушниках на ПК и ноутбуке можно:
- посредством панели управления на наушниках, которыми оснащается большинство устройств;
- клавиатуры с блоком мультимедийных клавиш (на большинстве ноутбуков есть кнопки управления громкостью, которые задействуются вместе с Fn);
- программным способом – средствами Windows и приложений.
В первом случаем понятно – проводной аксессуар оснащается колёсиком или иным элементом для регулировки громкости.
Во втором – на клавиатуре есть кнопки для увеличения и снижения громкости в приложениях без переключения на Рабочий стол.
В третьем – существуют приложения для управления громкостью в ОС. В играх, проигрывателях, мультимедийных редакторах и иных программах есть функции изменения уровня звука. В плеерах для просмотра кино и прослушивания музыки, например, управление громкостью можно закрепить за комбинацией горячих клавиш, как в приложениях.
Средствами ОС громкость изменяется простейшим образом: кликните по иконке динамиков в трее и колесом, курсором или блоком навигационных клавиш на клавиатуре (вверх, вниз, влево, вправо) передвигайте ползунок в нужное положение или кликните левой клавишей, перенеся указатель в нужное место.
Иногда описанные действия не приводят к желаемому результату: звук в системе или приложении (игре) будет слабым. Виновен микшер громкости. Нажмите правой кнопкой по динамику в трее и выберите «Открыть громкость».
Отрегулируйте уровни для активных приложений.
Под MAC OS
Для управления громкостью на MacOS можно прибегнуть к помощи сторонних утилит, но мы остановимся на штатных средствах. Кликните по регулятору громкости в строке меню и перетащите ползунок к нужному значению.
Также можете воспользоваться полосой управления Control Strip на Touch Bar.
Для повышения качества звучания музыки в iTunes есть встроенный эквалайзер. Вызывается через пункт главного меню «Окно».
Выберите пресет, доведите до совершенства, полагаясь на свой вкус и особенности звучания наушников.
В качестве продвинутой альтернативы рекомендуем EqMac2.
Android
На смартфонах и планшетах на базе Android (неважно, Хонор, Хуавей или Самсунг) способов управления громкостью не меньше, чем на ПК:
- регулятор на наушниках без микрофона или с ним;
- аппаратные клавиши на боковине сотового;
- в настройках под шторкой (на некоторых моделях регулятора нет, но присутствует переключение между звуковыми профилями);
- сторонние приложения, такие как Volume Manager Free.
Андроид поддерживает много звуковых потоков: будильник, приложения, оповещения, входящие, и громкостью каждого можно управлять одним или несколькими способами. Для расширенного контроля уровня звучания каждого из потоков применяются утилиты, такие как Volume Manager либо Audio Customizer.
В качестве стороннего эквалайзера (не все модели смартфонов поддерживают собственный) присмотритесь к Equalizer FX.
Для выравнивания звучания наушников откройте настройки Android, в разделе «Спец. возможности» перейдите в подраздел «Слух» и отрегулируйте баланс звука.
Ползунок становится активным после подключения гарнитуры. Здесь можно переключить звучание из режима стерео в моно при эксплуатации одного наушника.
Беспроводные наушники, подключаемые по Блютуз к телефону или компу, настраиваются аналогично.
Как сбросить настройки наушников в Виндовс
Если после продолжительных настроек решить проблему не удалось, параметры звука следует сбросить до изначальных. В свойствах динамиков баланс установите на уровне «0».
В соседней вкладке отключите улучшения.
Во вкладке «Дополнительно» жмите «По умолчанию».
Отключите пространственное звучание.
Такие же действия выполните и для Диспетчера Realtek или VIA. Если ничего не поможет, придётся удалять звуковой драйвер, а после перезагрузки компьютера устанавливать заново. Обязательно вручную с помощью скачанного с официального сайта установщика.
Радиоинженер (по первому высшему образованию). С раннего детства слушаю разнообразную музыку. Всегда интересовался звуковоспроизводящей аппаратурой, которую обновлял множество раз. Я увлеченный любитель и музыка по жизни всегда со мной. Увлекаюсь HI-Fi уже более 20 лет.
Источник