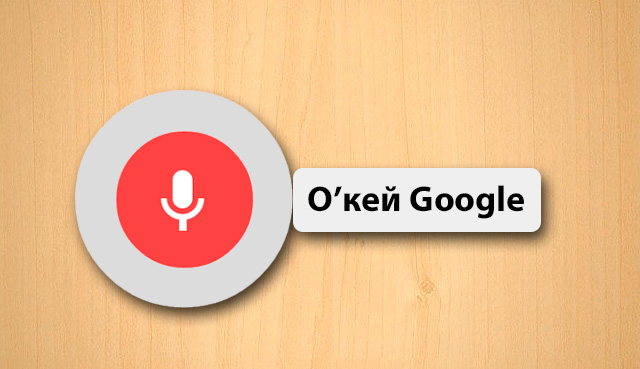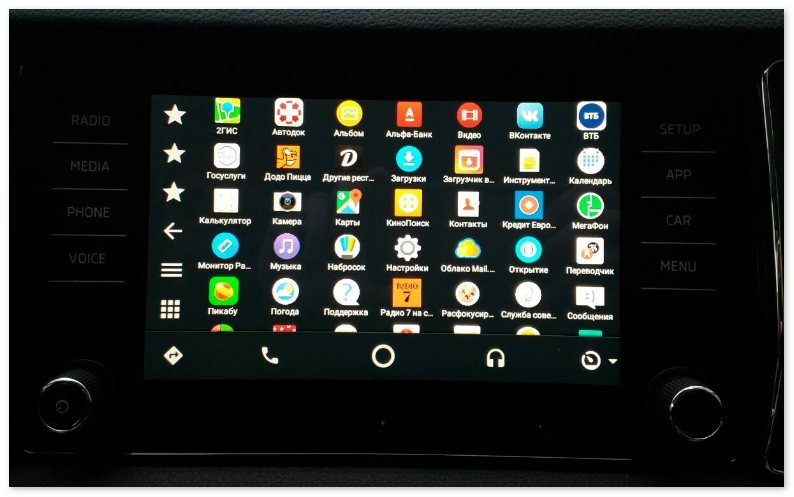- Android Auto и Яндекс Навигатор
- Что такое Android Auto и для чего нужен?
- Команды Андроид Авто
- Как настроить голосовое управление автомагнитолой на андроиде?
- Android Auto и Яндекс Навигатор как подключить?
- Проблемы с Android Auto
- Не работает
- Голосовое управление недоступно
- Не подключается к автомобилю
- Не поддерживается на вашем устройстве
- Не видит AAmirror
- Голосовой ассистент VoiceCmd Daystar
- Обзор голосового ассистента VoiceCmd Daystar
- Новые возможности голосового ассистента CMDDayStar
- Описание голосового ассистента
Android Auto и Яндекс Навигатор
Современный человек много времени проводит в дороге за рулем автомобиля. Поэтому все, что его окружает, нацелено на создание комфорта и безопасности вождения. Встраиваемая в авто мультимедийная система или головное устройство выполняет несколько функций, обеспечивая водителю максимум удобств, начиная от прослушивания музыки до прокладки маршрута.
Что такое Android Auto и для чего нужен?
Приложение Android Auto разработано для расширения возможностей бортового компьютера автомобиля, придав ему функции облегченного смартфона. Установив Андрод Авто на свое устройство, водитель сможет:
- Отслеживать ситуацию на дорогах с помощью GPS-навигации, получать вовремя информацию о пробках и прокладывать маршрут, используя Гугл-карты;
- Повинуясь голосовым командам, система даст возможность совершать звонки, и одного нажатия хватит для того, чтобы принять входящий;
- Большое количество поддерживаемых приложений дадут возможность слушать музыку, новости, аудиокниги и многое другое;
- Вести общение в социальных сетях, отправляя сообщения посредством голосовых команд.
Используя громкую связь, можно совершать и принимать звонки, не нарушая правил.
Умное приложение само подбирает полезную информацию и вовремя делает подсказки. Понятный интерфейс, умение реагировать на команды, отданные голосом, и элементы управления, расположенные на руле делают процесс вождения безопаснее.
Установить мобильное приложение Android Auto можно на телефон с ОС Android 5.0 Lollipop и выше, подключенному к интернету. Для того, чтобы пользоваться приложением, специалисты советуют иметь:
- Держатель для телефона;
- USB-кабель, чтобы была возможность подзарядки гаджета.
Интегрируется Андроид Авто в мультимедийную систему или автомобиль с поддержкой Android Auto Wireless.
Команды Андроид Авто
Чтобы пользоваться возможностями Андроид Авто, нужно знать несколько простых команд.
Для звонка с помощью магнитолы нужно:
- Нажать на значок телефона на экране стереосистемы авто;
- Войти в меню, нажав на три параллельных горизонтальных полоски;
- Найти «Набрать номер»;
- Ввести номер вызываемого абонента.
Чтобы принять входящий звонок нужно нажать на уведомление, появляющееся в верхней части экрана, где указана информация о звонившем.
Нажав на значок с изображением телефонной трубки и перейдя в меню можно посмотреть историю звонков и список пропущенных вызовов.
Во время разговора есть возможность принять второй звонок, нажав на уведомление о звонке. При этом первый разговор переводится в режим ожидания. Такая функция не поддерживает возможность набора номера для совершения звонка.
Для того, чтобы прослушать входящие сообщения, нужно нажать на уведомление о нем, которое появится в верхней части экрана. Посмотреть сообщения можно будет позже, вернувшись на главную страницу.
В припаркованном автомобиле можно проложить маршрут во встроенном навигаторе:
- Нажать на значок с изображением поворачивающей стрелки;
- Открыть виртуальную клавиатуру;
- Ввести название пункта назначения;
- Следовать указаниям системы.
Информацию о пробках можно получить включив переключатель:
- На телефоне, открыв пункт «еще» и выбрав «Пробки»;
- На дисплее автосистемы, нажав на значок настройки и «Пробки».
Синий цвет переключателя означает, что функция «Пробки» в активном состоянии.
Чтобы слушать музыку, нужно нажать на изображение наушников на дисплее, перейти в меню и выбрать один из предложенных вариантов. Треки из YouTube Music появятся только после скачивания из приложения.
Как настроить голосовое управление автомагнитолой на андроиде?
Для удобства водителя разработчики научили приложение выполнять голосовые команды. Использовать такое управление можно на телефоне и стереосистеме автомобиля. Для начала работы следует сказать «О’кей, Google» или нажать на значок микрофона на телефоне либо мультимедийном устройстве. После того, как прозвучит звуковой сигнал, можно давать команду.
Позвонить на номера из телефонной книги или любой другой номер:
- «Позвонить (назвать имя из списка или продиктовать номер телефона)».
Для отправки СМС:
- Отправить СМС (сообщение) и указать кому, дополнительно можно указать номер телефона или название мессенджера.
Приложение предложит продиктовать сообщение, повторит его и сделает запрос на отправку. Дайте одну из необходимых команд:
Для ответа на сообщение можно воспользоваться командой «О’кей, Google» и «Ответить». Ответ будет дан на последнее входящее СМС. После этого надиктовать текст, прослушать надиктованное и дать команду «Отправить», «Изменить сообщение» или «Отменить». Так же можно воспользоваться услугой автоответа, нажав на кнопку «Ответить: текст ответа». По умолчанию задан ответ «Я сейчас за рулем», который можно изменить, перейдя в Настройки и найдя «Автоответ». Так же в настройках можно включить и выключить уведомления о входящих сообщениях.
Чтобы проложить маршрут:
- Указать, куда ехать, используя фразы «Проложить маршрут до», «Маршрут до», «Место назначения».
Для отказа от навигации: «Выйти (отключить) режим навигации».
Для отключения голосовой навигации, смены маршрута и получения информации о конечной точке нужно нажать на галочку, направленную уголком вверх.
Чтобы зазвучала музыка:
- «Слушать музыку». Воспроизведение начнется с места, на котором остановилось в последний раз;
- Для выбора после команды «Слушать» указать, что именно хотелось бы прослушать. Так же можно указать приложение, где находится интересная песня.
Android Auto и Яндекс Навигатор как подключить?
К Андроид Авто можно подключить Яндекс. Навигатор. Для этого нужно выполнить следующие приготовления: установить Яндекс. Навигатор, Андроид Авто и программу AAMirror на смартфон. После этого нужно получить root-права, воспользовавшись специальными программами, которые можно найти через поисковики. Подготовившись, можно устанавливать Яндекс. Навигатор:
- В Андроид Авто открыть меню;
- Выбрать раздел «Об Android Auto»;
- Нажать 10 раз по названию раздела. Появится уведомление об активации режима разработчика;
- Нажать на три вертикальных точки в правом углу экрана;
- Нажать на графу «Для разработчиков»;
- Отметить «Неизвестные источники»;
- Активировать AAMirror и нажать на единственную кнопку;
- Предоставить программе рут-права.
Если система затребует, то нужно перезапустить смартфон, если нет – продолжать установку:
- Соединить смартфон и головную систему с помощью USB-кабеля или через Bluetooth;
- Найти телефон, нажав кнопку «APP» на дисплее авто;
- В самом низу экрана справа найти крайнюю кнопку. На ней может быть изображена стрелка, но варианты меняются в зависимости от модели;
- Нажать на иконку AAMirror;
- В диалоговом окне дать приложению права суперпользователя;
- Система запросит разрешения на доступ к телефону. Активировать «Начать».
- На дисплее появятся иконки со смартфона. Найти и активировать «Яндекс. Навигатор».
Проблемы с Android Auto
Иногда с Андроид Авто возникают проблемы.
Не работает
Если Android Auto перестал работать, нужно проверить наличие и установить все возможные обновления, воспользовавшись Гугл Плей. Затем следует перезагрузить смартфон.
Проблема может быть в USB-кабеле: он должен иметь значок USB и его длина не должна превышать 180 см.
Голосовое управление недоступно
В новых версиях Android Auto появилась возможность выключать или включать распознавание голоса. Если голосовое управление недоступно, то стоит проверить, включена такая возможность или нет: зайти в меню телефона – «Язык и ввод» — «Голосовой ввод Google» — «Распознавание Окей, Google» — перевести бегунок в активное положение.
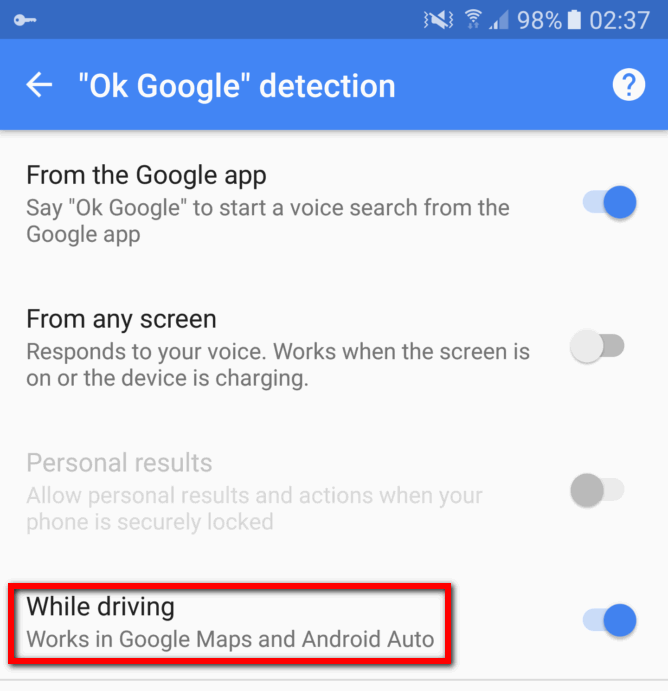
Не подключается к автомобилю
Приложение Андроид Авто поддерживается не всеми автомобилями или головными устройствами. Узнать, совместим ли ваш авто с приложением можно на официальном сайте Андроид, перейдя по ссылке https://www.android.com/auto/.
Не поддерживается на вашем устройстве
Чтобы узнать, поддерживает ваше устройство возможности приложения Андроид Авто, нужно:
- Открыть настройки гаджета;
- Внизу экрана найти «Системы»;
- Перейти в «Дополнительные настройки» или «О телефоне»;
- Нажать на «Обновление системы». Откроется информация о версии Android и времени последнего обновления.
Не видит AAmirror
Без программы AAmirror не будет возможности пользоваться некоторыми из приложений со смартфона на головном устройстве. Причиной, почему приложение Андроид Авто перестает видеть AAmirror, является то, что Гугл регулярно избавляется от сторонних программ, к которым относится и AM. Чаще всего это происходит во время обновления Гугла. Если у вас не удалена программа AAUnlock, то после обновление браузера стоит запустить программу и все приложения возобновят работу. Если это не поможет, то для исправления неполадок, связанных с работой AAmirror, лучше всего обратиться к специалистам, так как при неправильных действиях ваш смартфон превратиться в бесполезный кусок начиненного пластика.
Источник
Голосовой ассистент VoiceCmd Daystar
Компания DAYSTAR представила программу Голосовой ассистент VoiceCmd. Программа позволяет управлять функциями магнитолы голосом без нажатия кнопок и иконок на магнитоле.
Приобретая любое головное устройство DAYSTAR, вы получаете полностью предустановленный работоспособный продукт VoiceCmd рассчитанный на 30 запусков. После окончания демоверсии вы можете приобрести её в Google play.
Также в меню настроек VoiceCmdDaystar есть раздел «О программе», где находится полная информация о приобретении данного продукта.
Обзор голосового ассистента VoiceCmd Daystar
Новые возможности голосового ассистента CMDDayStar
Описание голосового ассистента

1. Общие настройки голосового ассистента
- 1. Присвоение кнопок на руле для запуска «Диалогового окна», «Дополнительного меню» и плеером в статусбаре.
- 2. Настройка синтеза речи.
- 3. Настройки «Дополнительного меню»
- 4. Список и настройка внешних команд
- 5. Список и настройка внутренних команд
- 6. Телефонная книга (использует БД андройд)
- 7. Настройки встроенного плеера
- 8. Настройки цвета текста и контура «Диалогового окна», «Дополнительного меню»
2. Активация кнопкой
В этом пункте идет привязка кнопок к рулю для запуска «Диалогового окна», «Дополнительного меню» и для управления плеером в свернутом состоянии.
- 1. Зайдите в настройки VoiceCmdDaystar и выберете пункт «Активация кнопкой»
- 2. Выберите пункт «Голосовой раздел» и нажмите на выбранную кнопку на рулевом управлении.
- 3. Удерживайте выбранную кнопку, пока не поменяются цифры на дополнительном окне «Код кнопки» пример 00-0. Тем самым вы запрограммируйте обращение к Вам VoiceCmdDaystar.
Для начала использования голосового ассистента нажмите запрограммированную кнопку и дождитесь фразу обращения к Вам программы VoiceCmd Daystar. Теперь вы можете произнести команду для выполнения.
3. Вид диалогового
4. Настройка внешних команд
В настройках внешних команд Вы можете добавлять или переименовывать те команды, которые Вы считаете для себя необходимыми. Для примера: Нажмите на «+» появится окно в котором с помощью клавиатуры Вы можете написать «Яндекс навигатор» далее при нажатии параметр действия выбрать саму программу и нажать добавить. После этого у Вас добавится еще один пункт. Сверните настройки и при нажатии кнопки вызова произнесите: «Яндекс навигатор» и тогда программа даст Вам возможность запустить программу Яндекс навигатор.
5. Настройка внутренних команд
В настройках внутренних команд также Вы можете добавлять синонимы слов, которые будут распознаны программой.
6. Телефонная книга
Для правильной работы с контактами телефона Вам необходимо подключить Ваш телефон к Bluetooth и загрузить контакты. Зайдите в настройки VoiceCmd Daystar в раздел «Телефонная книга» нажмите на + и добавите имя и номер контакта, который записан у Вас в телефонной книге вашего телефона. Теперь при вызове ассистента произнесите: «Позвонить» Вам предложат произнести имя контакта. Программа начнет соединение с записанным Вами контактом.
6.1 Импорт контактов
Для импорта всех Ваших контактов, находящихся в телефоне, необходимы следующие действия.
ИМПОРТ КОНТАКТОВ С IPHONE
Для того, чтобы экспортировать контакты из iPhone не по одному, а сразу все, необходимо воспользоваться сторонним приложением. My Contacts Backup — бесплатное приложение, позволяющее создать резервную копию всех контактов в формате vcf
После загрузки программы остается нажать только на кнопку Backup для создания файла с контактами. После этого, программа предложит отправить файл себе по электронной почте, так что бы иметь к ним доступ с любого компьютера. Полученный файл с контактами нужно перенести на SD карту и вставить в слот магнитолы. Зайдите в настройки VoiceCmd Daystar в раздел «Телефонная книга» нажмите на зелёную кнопку и выберете файл MyContacts нажмите кнопку ОК. Начинается загрузка контактов.
ИМПОРТ КОНТАКТОВ С ANDROID
Для начала импорта контактов вам необходимо установить сопряжение вашего андроид-смартфона с головным устройством по Bluetooth. Далее необходимо зайти в телефонную книгу вашего телефона и выделить все необходимые контакты или воспользоваться функцией: «выделить все». Далее необходимо нажать меню «поделиться» и выбрать вариант Bluetooth, после чего необходимо выбрать из устройств Bluetooth ваше головное устройство. После отправки файла необходимо выполнить импорт контактов в программу voicecmd daystar.
7. Дополнительное меню
Дополнительное меню предназначено для быстрого доступа к заданным Вами функциям в случае, если Ассистент не может распознать ваш голос при появлении посторонних шумов в автомобиле.
7.1 Настройка дополнительного меню
Дополнительное меню можно использовать как альтернативу использования голосовых команд, т.е. продублировать необходимые голосовые команды и запускать их нажатием на экране

а. Включение автоматической активации при выборе пункта дополнительного меню кнопками на руле
б. Время через которое сработает авто активация
в. Список дополнительного меню. Создается на усмотрение пользователя. Вызывается длительным нажатием на руле кнопки РЕЧЬ. Перемещение по пунктам – кнопками переключения треков на руле или пальцем, активация – кнопка СТАРТ/ПАУЗА, авто активация или пальцем.
Можно добавлять в него внешние/внутренние команды (внешние надо предварительно создать) и абонентов из телефонной книги для звонка. Так же группировать по папкам и перемещать пункты вверх или вниз, выделив нажатием. Пустая верхняя строка для поиска внутри списка.
Пример: Создадим папку «Звонки», два раза щелкнем по ней, чтоб войти в нее. Нажимаем «+» для добавления команды и выбираем «телефонную книгу», далее ищем нужный контакт, кликаем по нему, выбираем и жмем «ОК». Для его вызова открываем доп. меню длительным удержанием кнопки «РЕЧЬ» или ярлыком «МЕНЮ», находим папку «Звонки», выбираем контакт.
7.2 Список внешних голосовых команд
Эти команды для запуска приложений. Создаются пользователем на свое усмотрение.
Нажимаем «+» для добавления команды. В появившемся окне вводим Имя команды, которое будете произносить для вызова. Далее выбираете Действие: запустить приложение (или нажатие клавиши). Параметр действия – выбираем приложение, которое должно запуститься (или кнопку, которая должна нажаться).
Например, имя команды – яндекс карты, действие — запустить, параметр — выбираем программу яндекс карты, «ОК». Теперь для вызова карт нажимаем кнопку руля РЕЧЬ, произносим «яндекс карты» и они открываются. Добавляем (если надо) в дополнительное меню пункт 4в, нажав внешние команды и выбрав из списка яндекс карты. Длительным удержанием кнопки руля, настроенную на РЕЧЬ, вызываем окно дополнительного меню, кнопками переключения треков перемещаемся по нему, выбираем наши яндекс карты и запускаем кнопкой СТАРТ/ПАУЗА или если включена авто активация ждем время которое установили в пункте 4б, после чего происходит запуск приложения яндекс карты.
7.3 Список внутренних голосовых команд
- 1. “мои настройки” – открывает настройки VoiceCmd.
- 2. “мой плеер” – открывает Окно плеера для поиска музыки (нужен интернет)
- 3. “(отмена|стоп|заткнись|замолчи)” – закрывает диалоговое окно
- 4. “интернет тв” – открывает окно для просмотра онлайн тв (нужен интернет)
- 5. “поиск музыки” -команда поиска музыки состоит из 2 ступеней (нужен интернет)
- а. Ввод названия композиции,группы,артиста или слова из песни
- б. Подтверждение – “(да|правильно|да правильно|нет)”
- 6. “(закрыть|завершить).*” – закрыть окно
- 7. “который час” – узнать текущее время а так же можно вызвать по шаблону рег. выражений “.*(которы|).*(щас|сейчас|).*час.*” или “.*(сколько|текущее|).*(щас|сейчас|).*врем.*”
- 8. “текущий день” -узнать текущий день а так же можно вызвать по шаблону рег. выражений “.*(как(ой|ая|)|котор(ый|ая)|).*(сегодня|щас|сейчас|текущий|текущая|).*(день|дата).*”
- 9. “позвонить ” или “звонок ” – звонок контакту или с помощью диалога начинается командой «позвонить»
- 10. “Яркость экрана” – вызывает окно для регулировки яркости
- 11. “Курс валют” – показывает на сегодняшний день курс доллара и евро
8. Интернет плеер
8.1 Интернет медиа-плеер
Дополнительный интернет радио медиа плеер — это очень удобный во всех отношениях опция, которая позволяет с помощью голосового ассистента искать любимые композиции в просторах интернета. Главное условия стабильной работы плеера — это устойчивый прием интернета. Поиск осуществляется произнесённой Вами название песни или исполнителя. Также есть возможность начать поиск с помощью клавиатуры. Три возможных режима это Интернет радио, интернет медиа плеер, воспроизведение с SD карты или USB. Особенность выбора фото обложки можно производить нажатием на поле эквалайзера тем самым менять различные бегущие строки эквалайзера и фото альбомов если они существуют. Ещё один приятный бонус это 5и полосный эквалайзер который относится только к данному медиа плееру.
Вверху имеет три кнопки: «накопитель», музыка, радио:
- 1. При повторном нажатии на первую кнопку происходит круговое переключение между всеми накопителями и директориями (если создали в п. 6Б)
- 2. При нажатии на «Музыка» переходим для поиска и прослушивания музыки из интернета. Для поиска надо нажать микрофончик на нижней части панели и проговорить название композиции, группы, артиста или слова из песни (при длительном удержании микрофона появится окно, в котором можно ввести название для поиска с клавиатуры), после подтверждения произойдет поиск. Аналогичное действие при нажатии на руле кнопки «речь» и произношении внутрь. команды «Поиск музыки»
- 3. Кнопка «радио» имеет две папки: весь список интернет станций и избранное. При длительном нажатии на радиостанцию, ее можно добавить в избранное. И так же удалить, но уже нажимая в самой папке «избранное»
Директория закачиваемой музыки. Выбираем место куда будет сохраняться скачиваемая музыка. По умолчанию – в корне внутренней памяти ГУ.
Здесь выбираем путь до медиа файлов и называем на свое усмотрение. Например, есть на флешке папка Музыка, а в ней несколько подпапок. Назовем, скажем, МЕДИА и указываем путь до нашей папки: mnt/storage/usb1-1/Музыка, добавляем. Теперь, при выборе в плеере созданной директории МЕДИА, будут все песни из подпапок в одной большой куче (своего рода сборник). Количество вхождений — это число подпапок, на которое будет углубляться сканирование. Например: при 4 – папка/папка/папка/папка, файлы пятой подпапки уже не будут отображаться.
9. Интернет-ТВ
Назовите команду «Интернет-ТВ» и программа переместит Вас в раздел интернет ТВ, где Вы можете выбрать любую предложенную программу из данного списка:
10. Импорт / Экспорт
11. Установка цвета

12. Поиск музыки из дополнительного меню

Штатные магнитолы торговой марки Daystar с голосовым ассистентом VoiceCmd Daystar работающие на ОС Android Вы можете приобрести в нашем интернет-магазине.
Источник